慣れてくると「なんてことはない」ことなのですが、
WordPressでブログを書き始めるまでに、
-
・ドメインを取る
・サーバーと契約する
・ネームサーバーを設定する
・WordPressをインストールする
など色々な手順があるんですよね^^;
ただ、この手順って使うブログが1つなら1度しか行わないことになりますので、
完璧に理解する必要はまったくありません。
今回ご紹介するのはネームサーバーの設定になりますが、
理解できなくてもWordPressを使えるように設定できますので、
どんどん進めて行ってくださいね^^
どうしてネームサーバーを設定しなくちゃいけないの?
お名前ドットコムなどで取得したドメインは、
そのままではただのドメイン、つまり英数字の羅列に過ぎないんです。
僕はアフィリエイトのブログにはWordPressを使うことをおすすめしていて、
サーバーにはエックスサーバー を使うことをおすすめしていますが、
このドメインをWordPressで使うには、
WordPressをインストールするエックスサーバー側に、
ドメインをエックスサーバーで使えるように設定しなくてはいけないんです。
その「設定」というのが「ネームサーバーの設定」になります。
お名前ドットコムからネームサーバーを設定してあげてエックスサーバーで使えるようにしてあげましょう。
上で説明していることが今はわからなくても大丈夫。
経験していくうちになんとなく体で覚えていきますから安心してくださいね^^
ネームサーバー設定をお名前ドットコムで行う方法
まずはじめにエックスサーバー契約時のメール
【Xserver】■重要■サーバーアカウント設定完了のお知らせ
を用意しておいてください。
1)「お名前」と検索し、お名前.com Naviをクリックします。
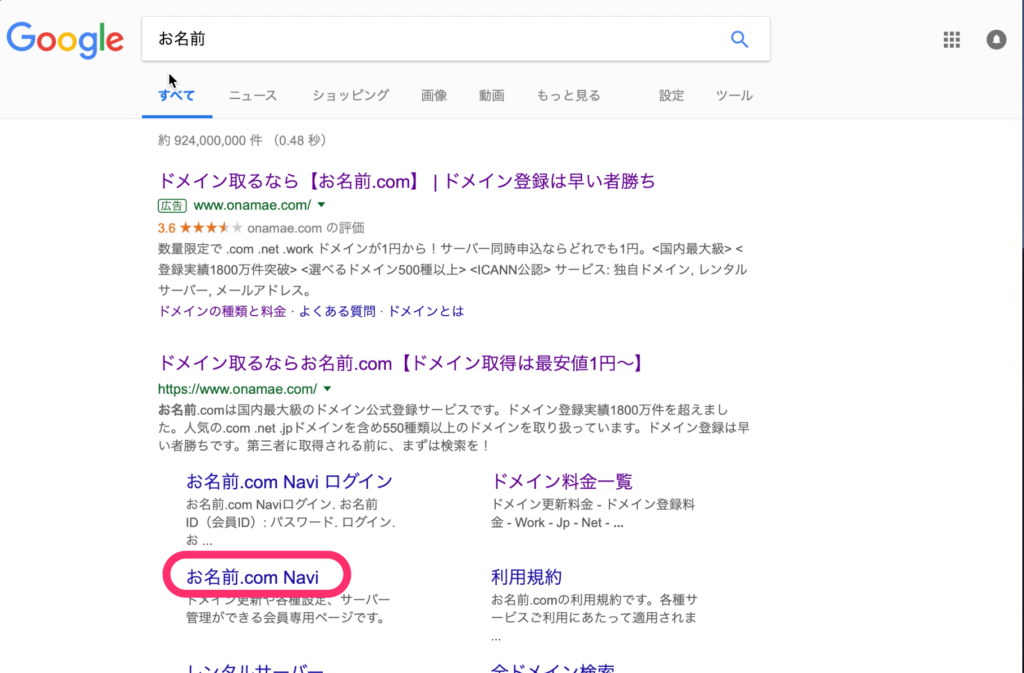
2)会員IDとパスワードを入れてログインします。
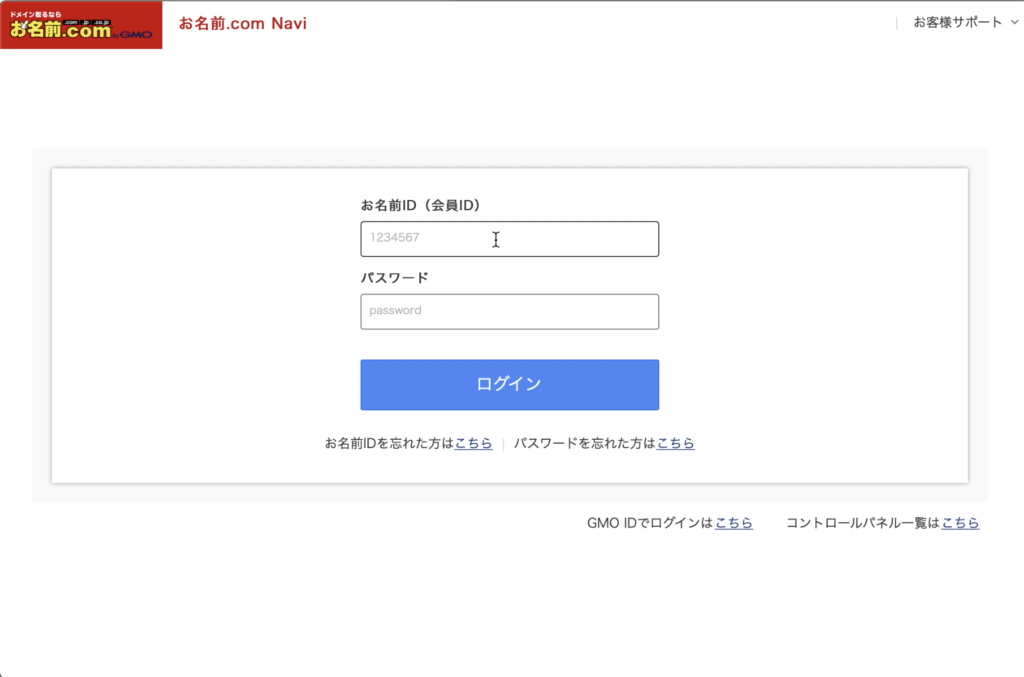
3)画面左上にある「DNS」をクリックします。
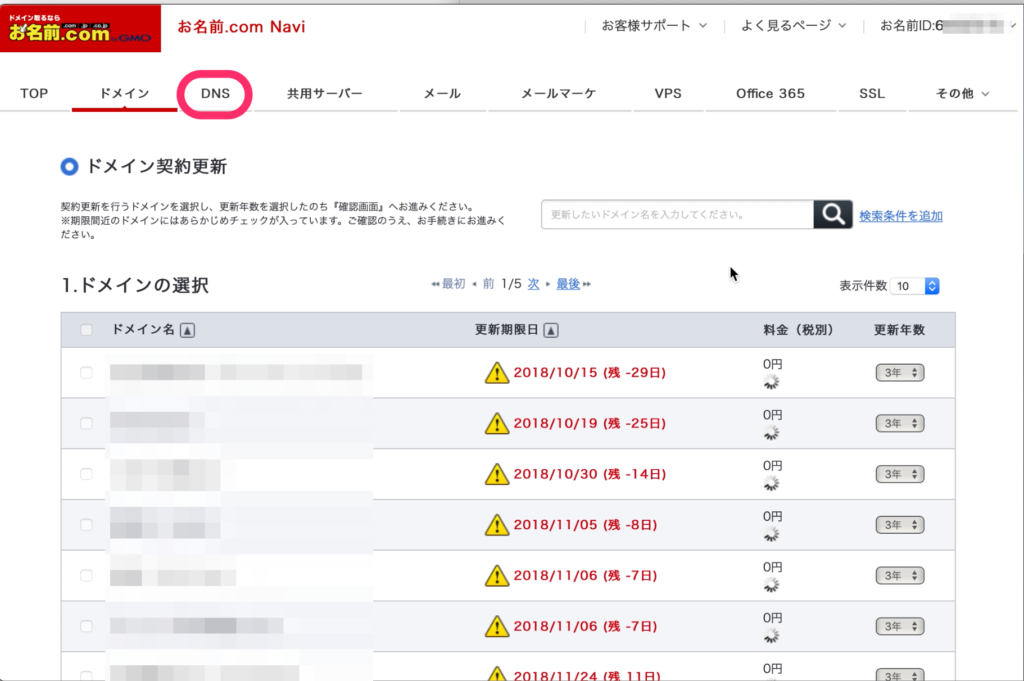
4)「ドメインのDNS関連機能設定」にチェックを入れたら「次へ」をクリックします。
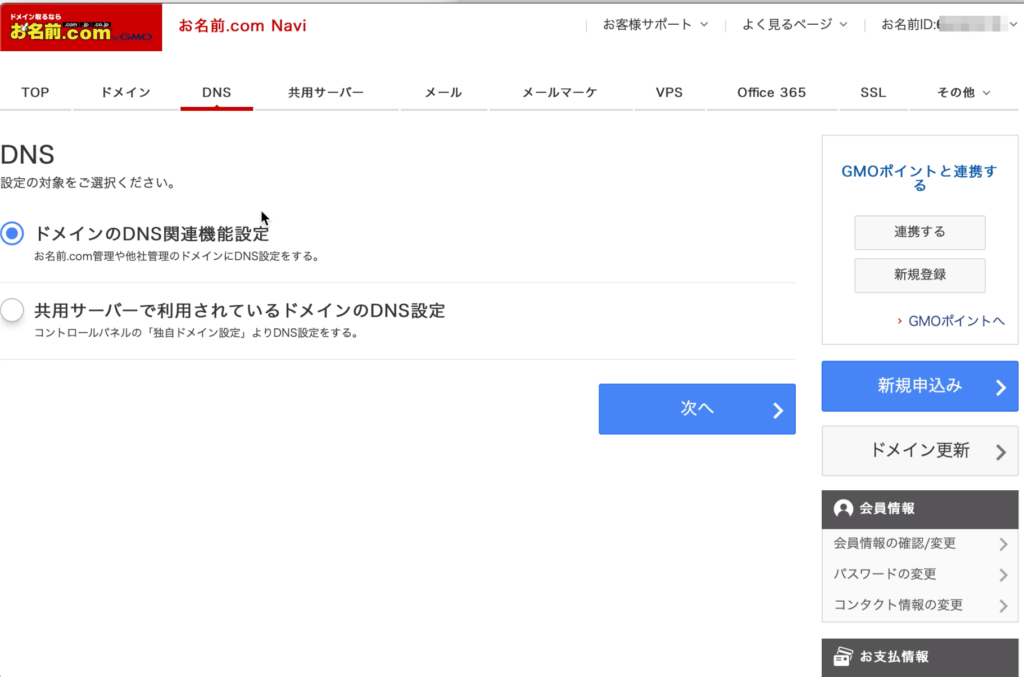
5)画面左下にある「ネームサーバーの変更」をクリックします。
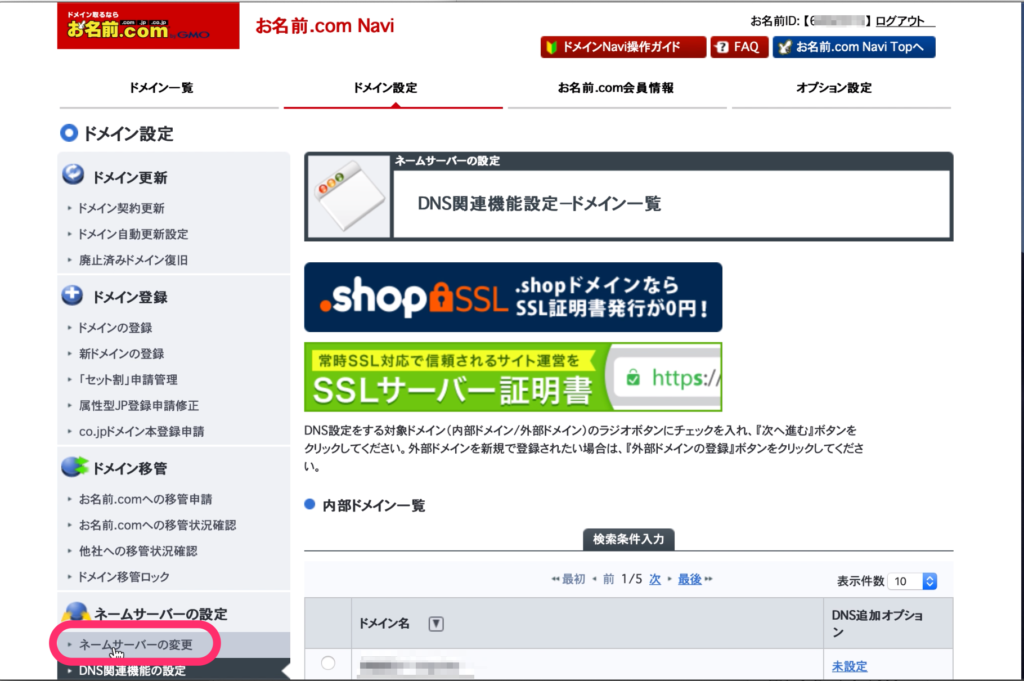
6)該当ドメインにチェックを入れます。
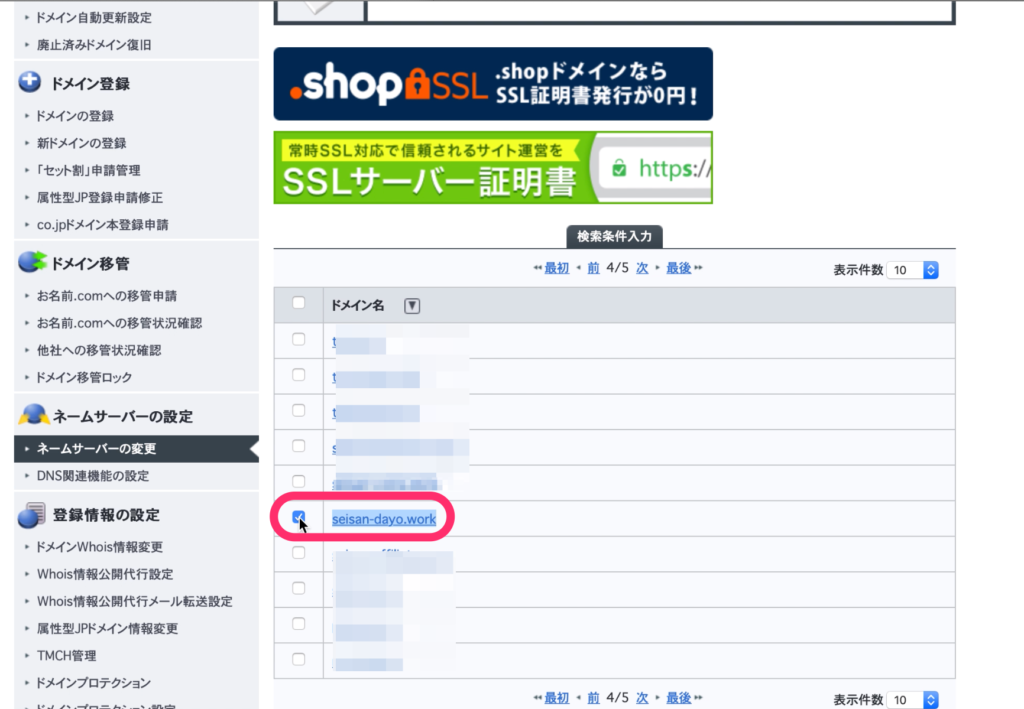
7)少し下にスクロールして「登録情報は正しいので、手続きを進める」をクリックします。
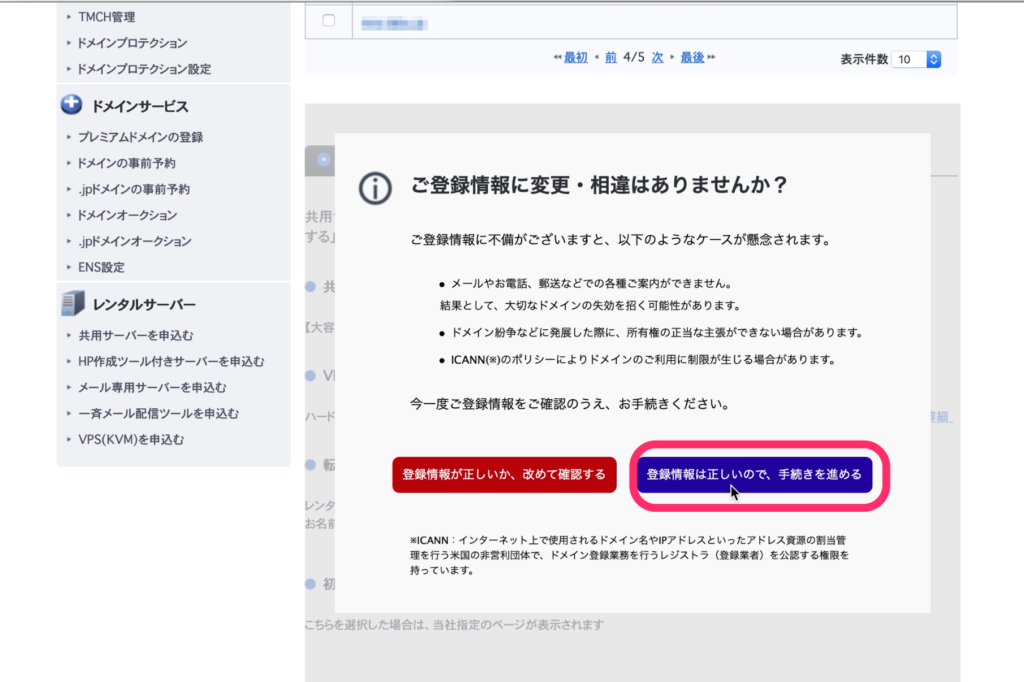
8)「他のネームサーバーを利用」にチェックを入れます。
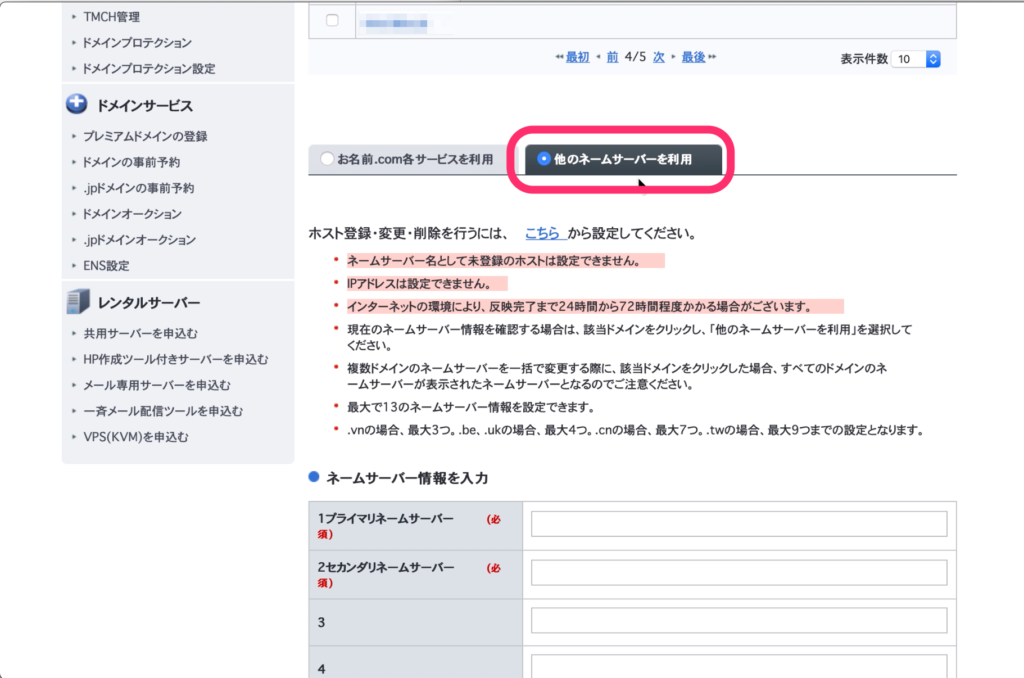
9)プライマリネームサーバーにエックスサーバー の情報を入れていきますので、この画面を表示したままエックスサーバー 契約時のメールを確認します。
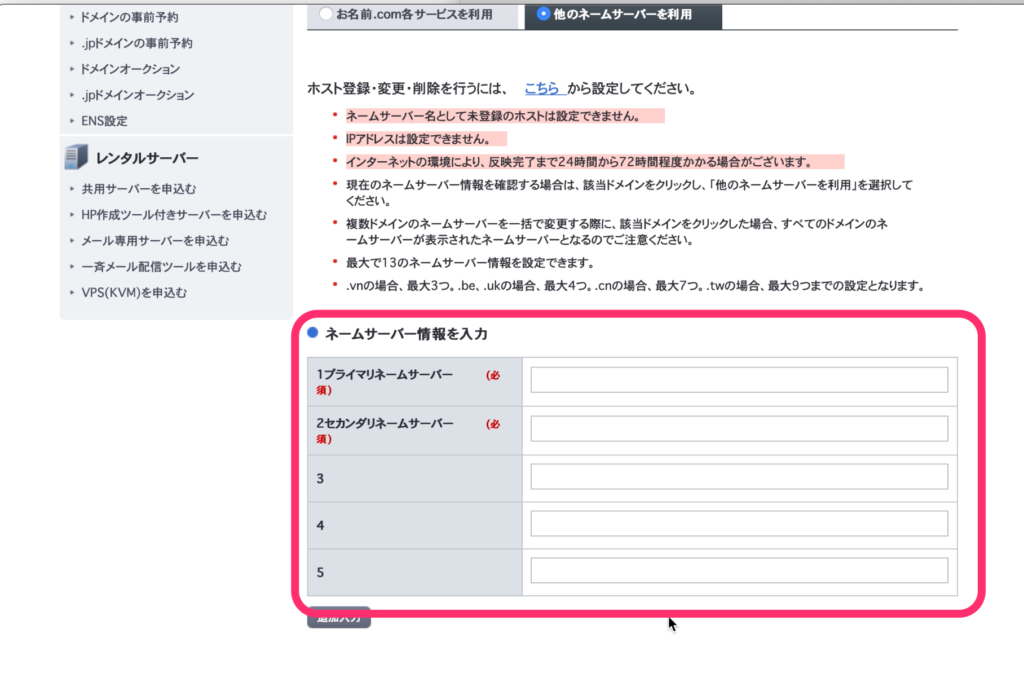
10)【Xserver】■重要■サーバーアカウント設定完了のお知らせ
というメールを開きます。
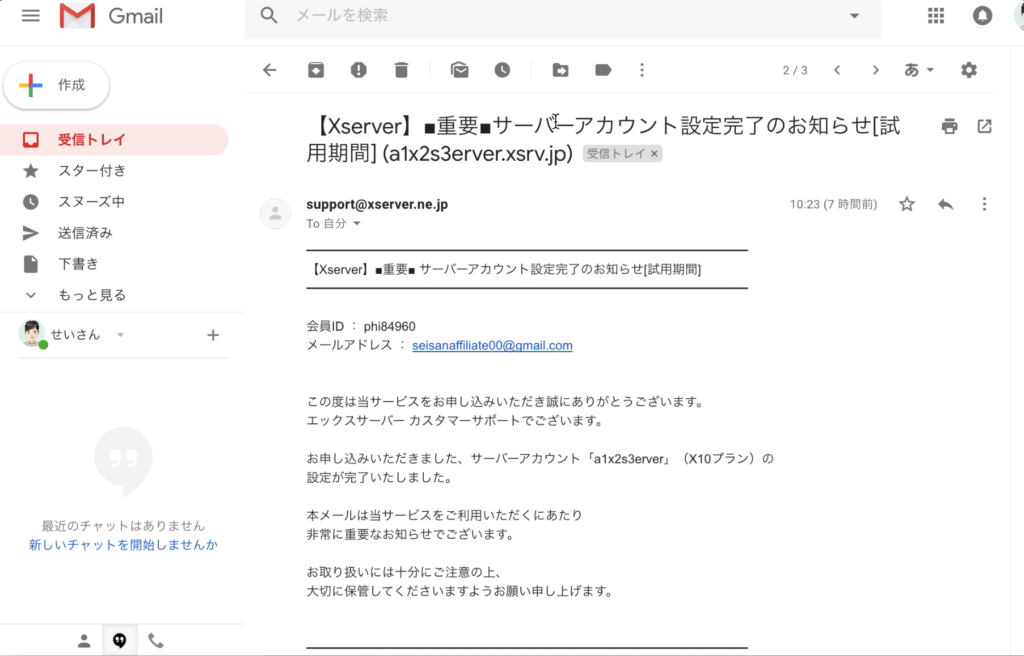
11)このメールの下の方に「ネームサーバー」と書いてあるところを探します。
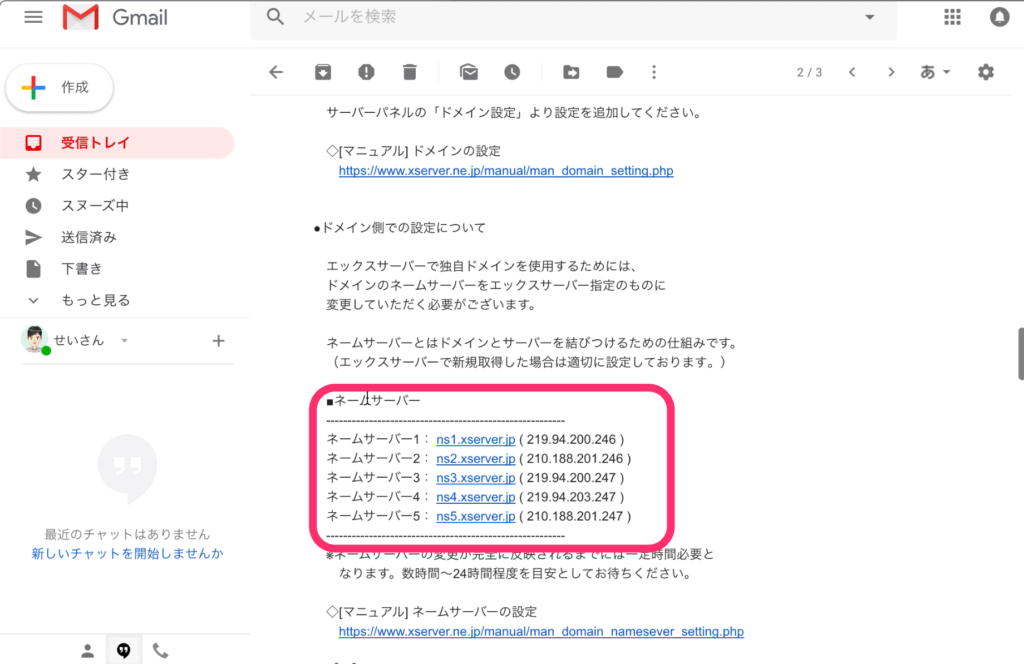
12)「ネームサーバー1」の「ns1.xserver.jp」だけをコピーします。
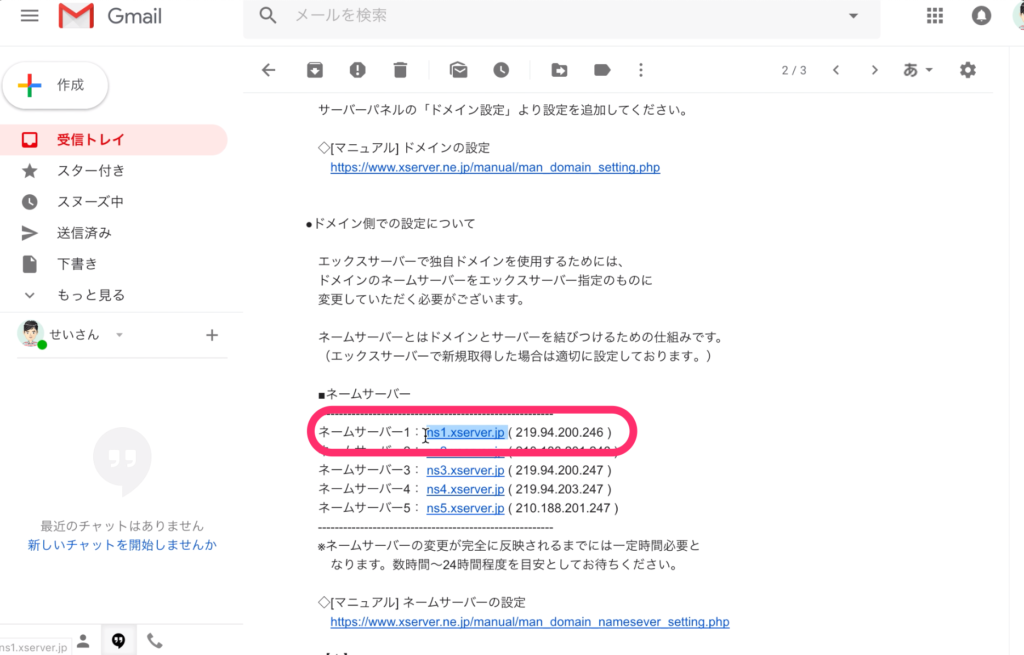
13)お名前ドットコムの画面に戻り、「1プライマリネームサーバー」に先ほどコピーした「ns1.xserver.jp」を貼り付けます。
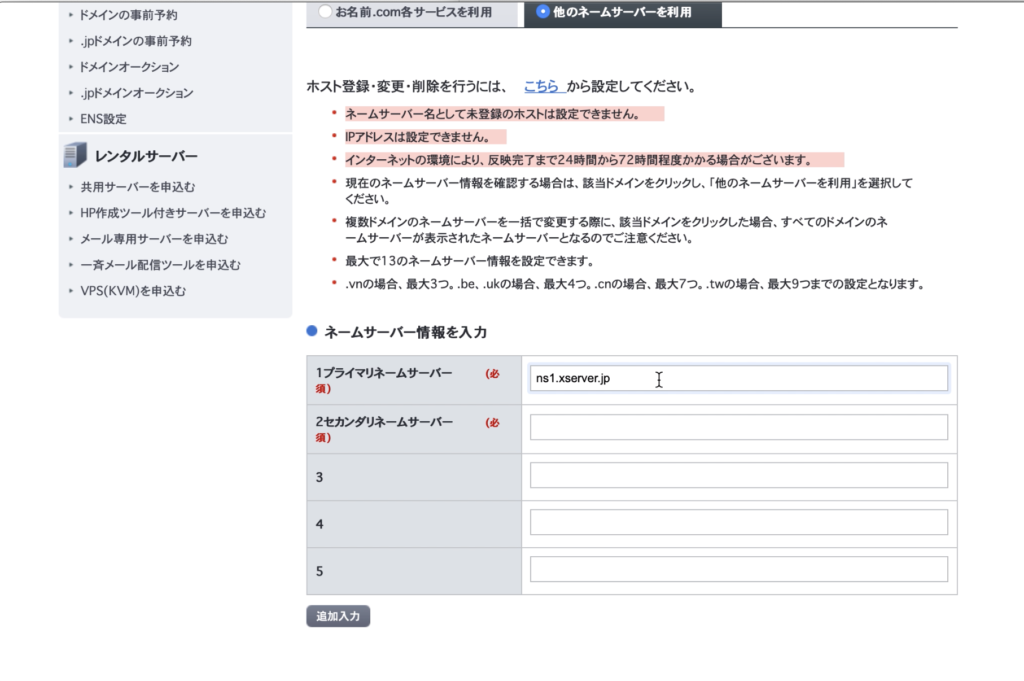
14)そのまま「2セカンダリネームサーバー」「3」「4」「5」にも貼り付けます。
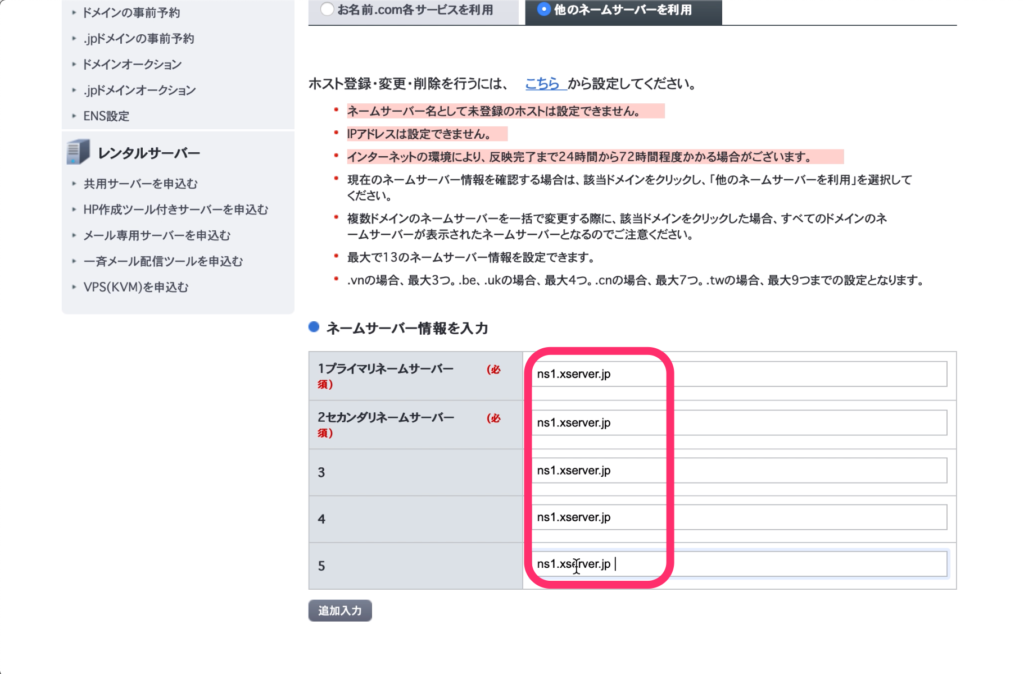
15)貼り付けた「ns」の後の数字が1,2,3,4,5となるように数字を変えていきます。
※1番上は「ns1」のままいじらなくてOKです。
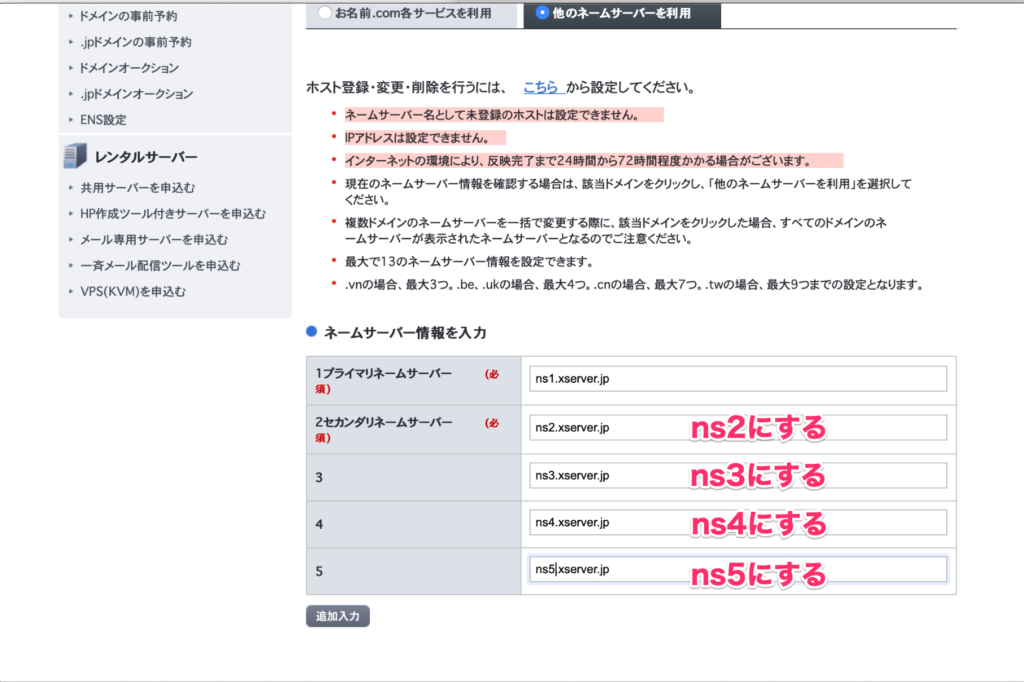
16)「確認画面へ進む」をクリックします。
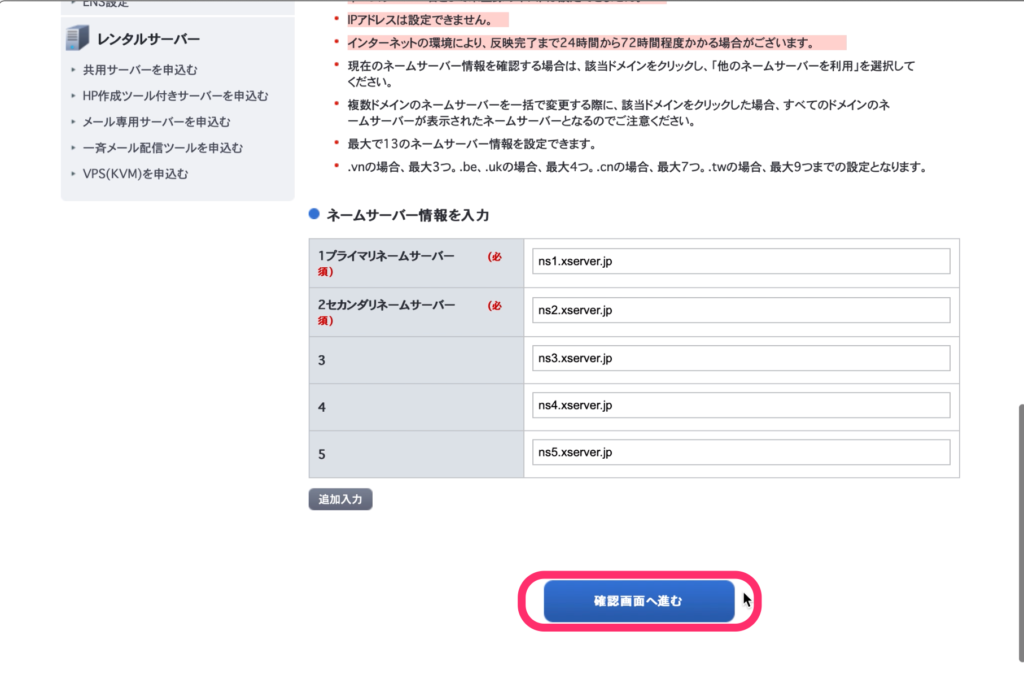
17)確認してOKなら「設定する」をクリックします。
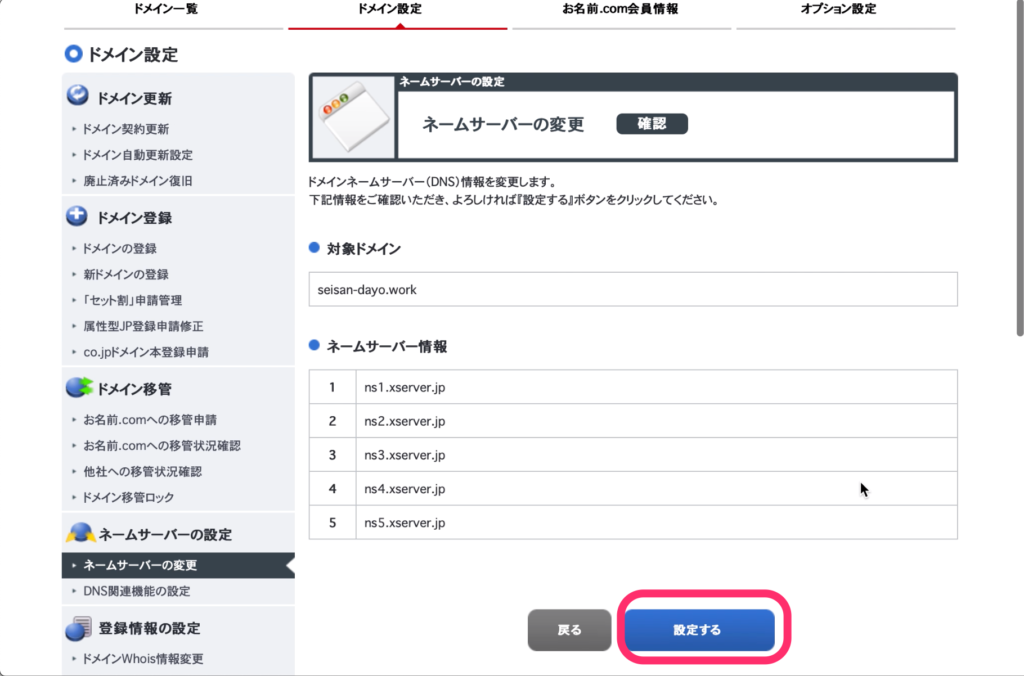
18)ネームサーバー変更「完了」の画面になったらネームサーバー の設定はひとまず完了です。
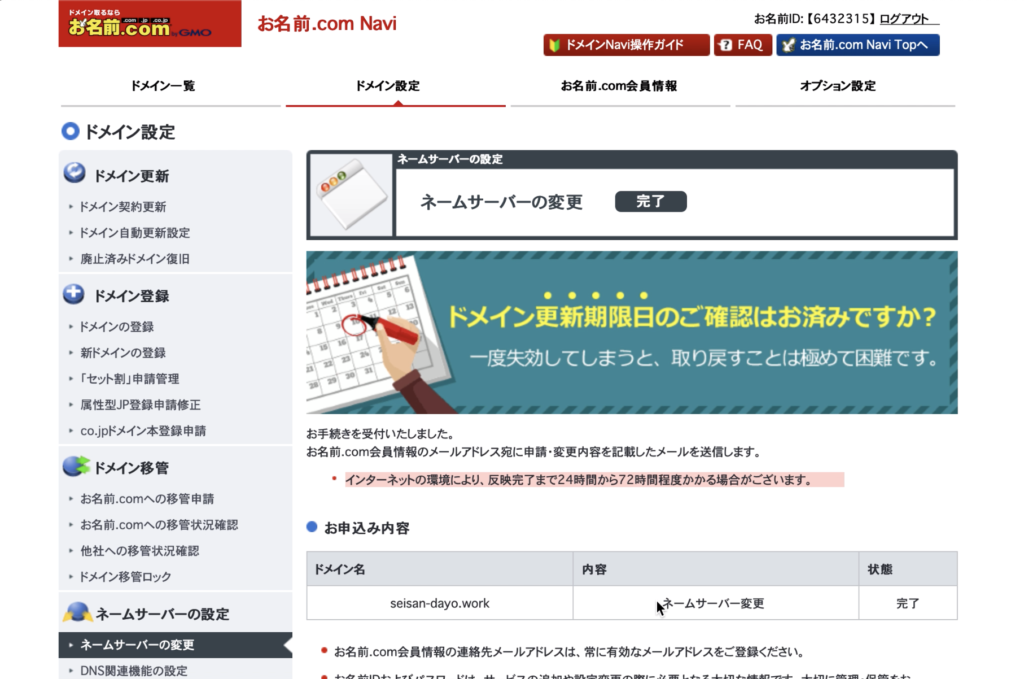
19)ネームサーバー情報変更完了通知のメールが来たらエックスサーバーなどのサーバーにドメインを設定できるようになります。
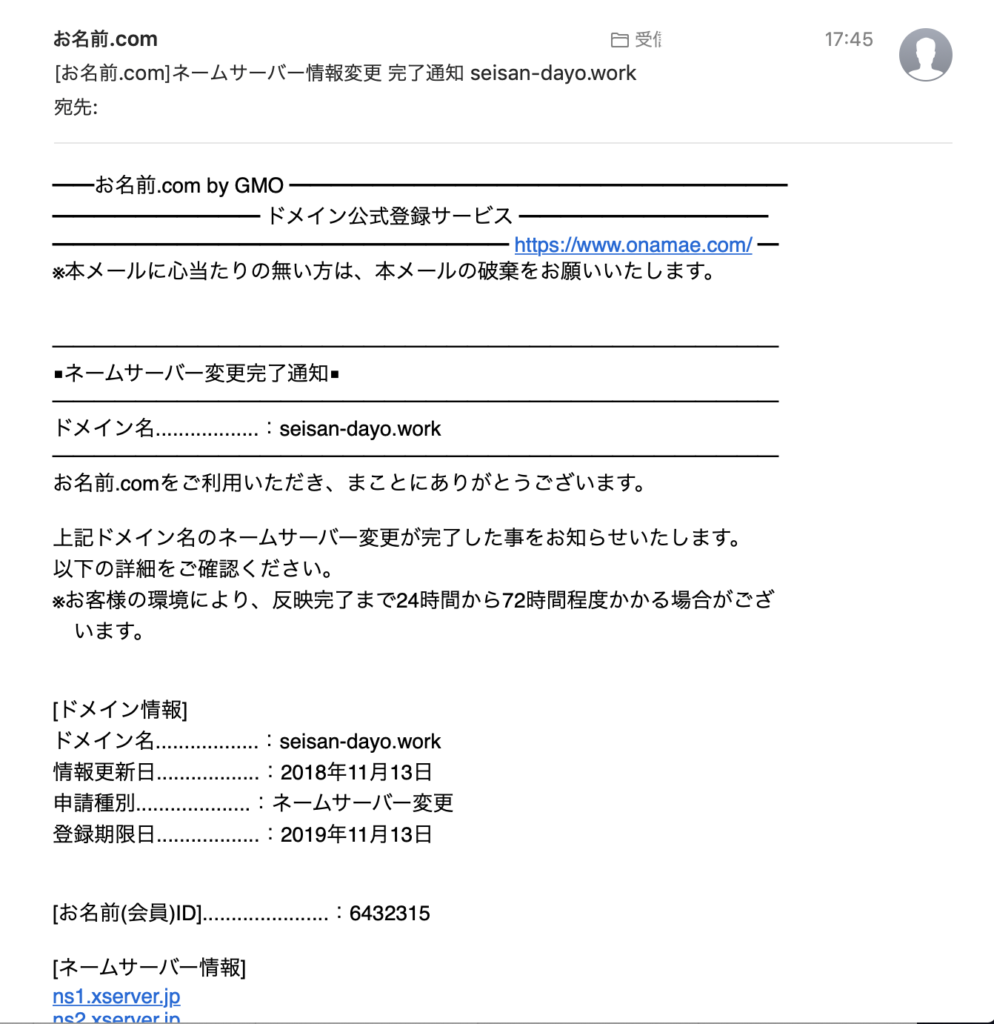
まとめ
お疲れ様でした。
手順が色々あったように思えますが、
やっていることは、
「お名前ドットコムで取得したドメインを
エックスサーバーで使えるようにした」
という単純なことになります。
賢い方ほど、意味を完璧に理解しないと行動できない傾向にあるようですが、
ネットの世界は意味がわからないことがたくさんありますので、
考えなくても進めるところは、考えないで進むのがポイントですよ!



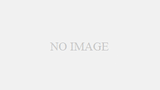
コメント