WordPressって初心者の方にとってわからないことだらけだと思います。
そんなWordPressのインストールが終わってホッとしているところではあると思いますが、
ちゃっちゃっとWordPressの初期設定をやってしまいましょう!
細かく言えばいろいろある設定ですが、
初心者の方にはこの4つだけでOK。
でもこの4つだけはしっかりと設定しておきましょうね!
Contents
WordPressのおすすめ設定
WordPressの設定をする前に、
WordPressインストール完了時に記載されていたIDやパスワードがわかるメモなどを用意しておいてください。
面倒だけどまずSSL化の設定を
WordPress側の設定
1)まず、WordPressのインストール完了時に記載されていた
(ドメイン名)/wp-admin/ というURLをクリックします。
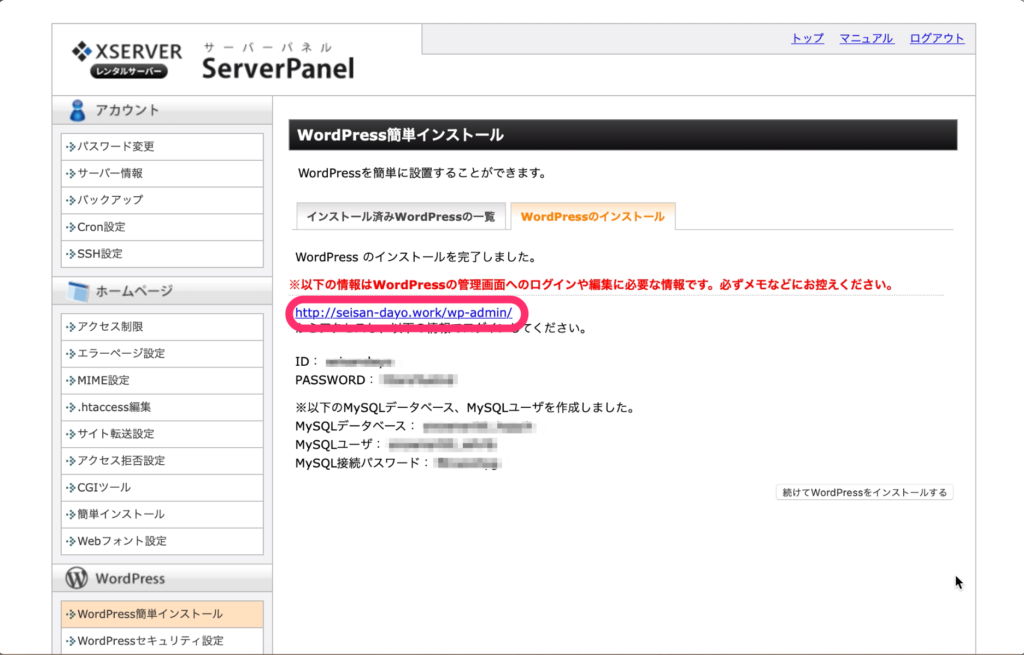
2)同じく、インストール完了時に記載されていたユーザー名(ID)とパスワードを入力してログインします。
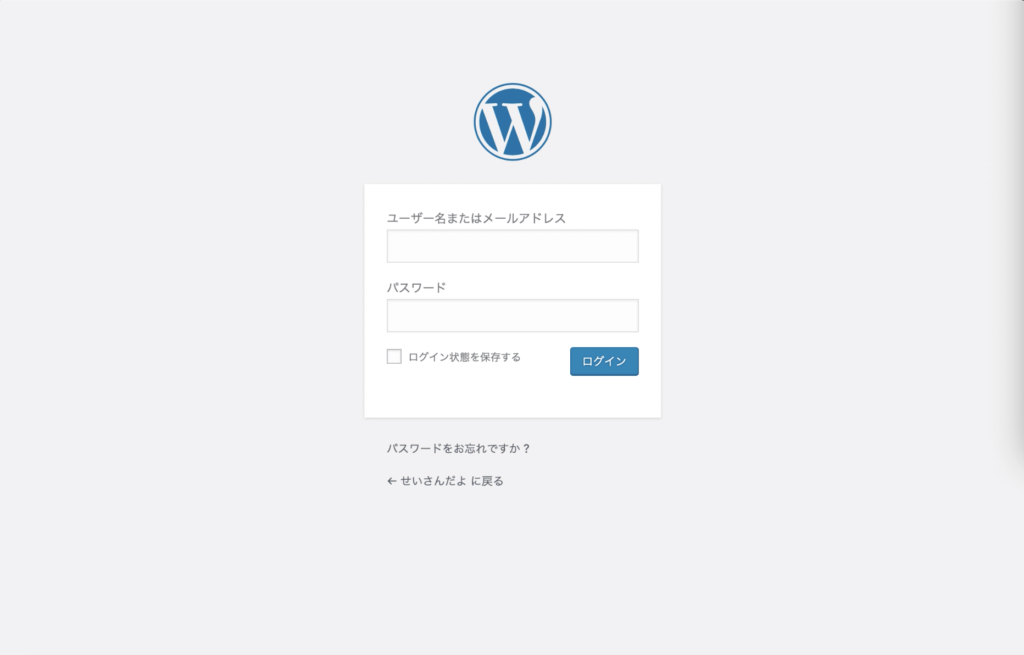
3)「設定」というところにクリックせずにポインタを持っていくと、右側にサブメニューが現れますので、
サブメニューの中から「一般」をクリックします。
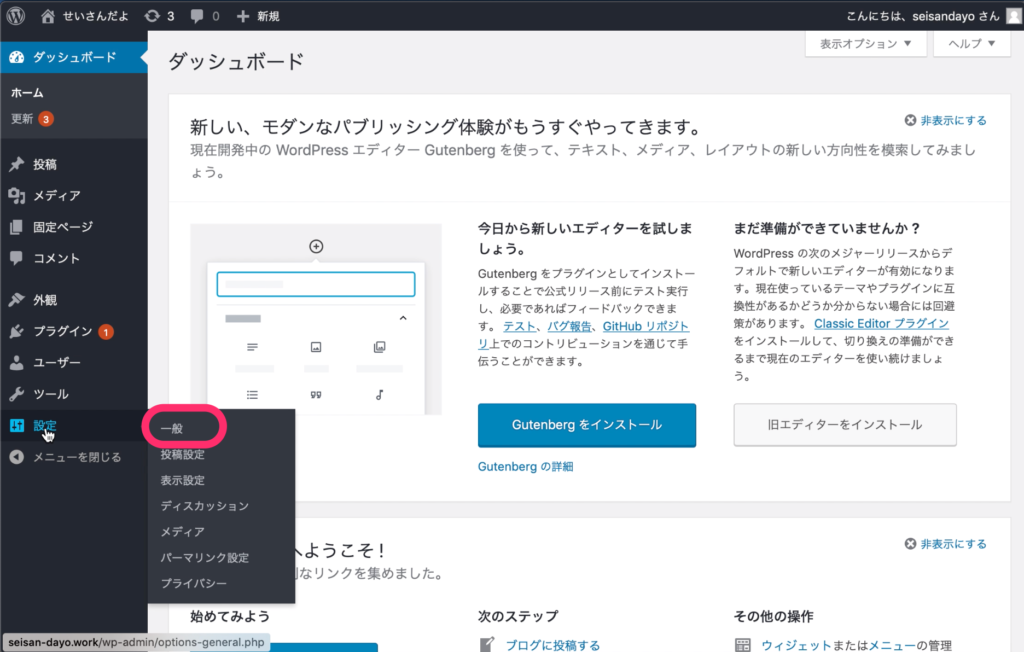
4)WordPressアドレスとサイトアドレスの「http」に「https://seisan-affiliate.com/」をつけてあげて「https」にします。
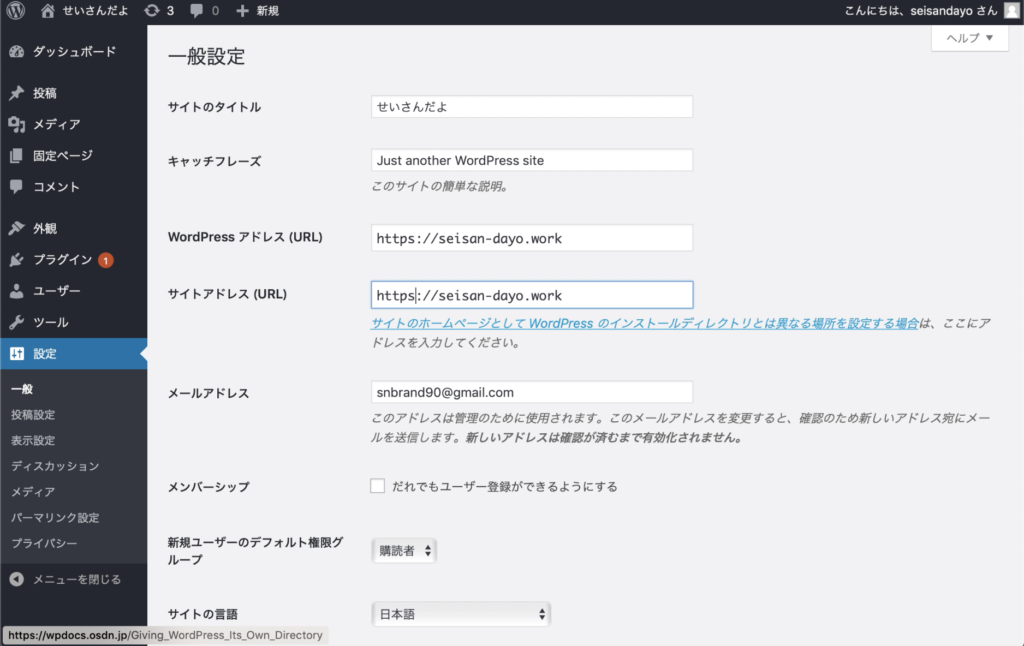
5)下へスクロールして「変更を保存」をクリックします。
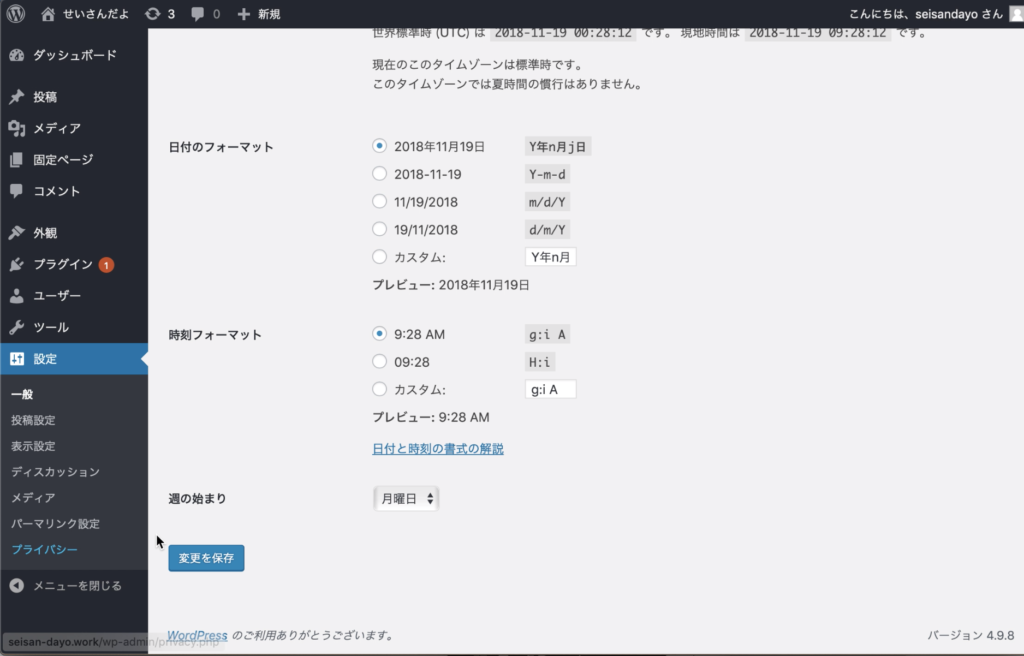
エックスサーバー側の設定
ここでWordPressの設定画面はこのまま閉じずに、
エックスサーバーのホームページを別タブか別ウインドウで立ち上げます。
1)まずはGoogleなどで「エックスサーバー」と検索して「ログイン」をクリックします。
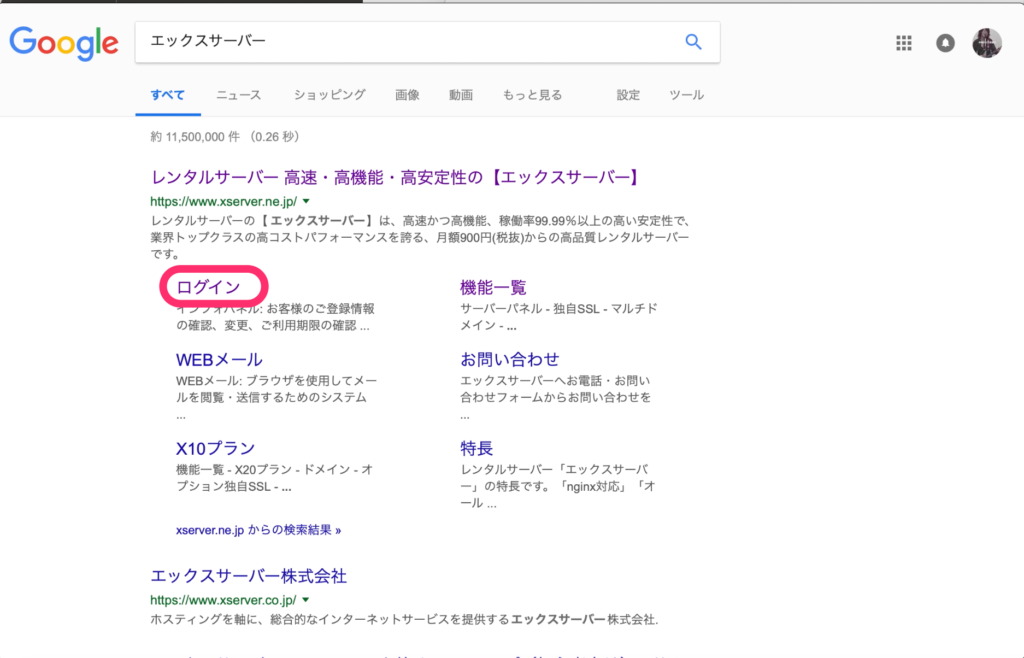
2)IDとパスワードを入力したら「ログイン」をクリックします。
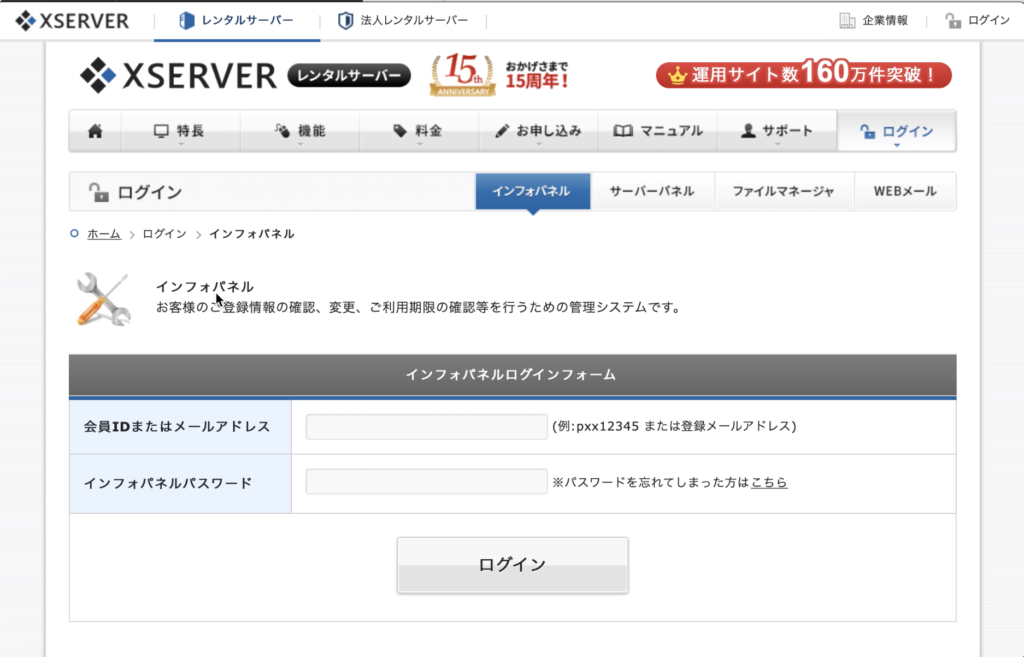
3)ログインしたら少し下にスクロールしたところの右下にある「サーバーパネル」と書かれた下の「ログイン」をクリックします。
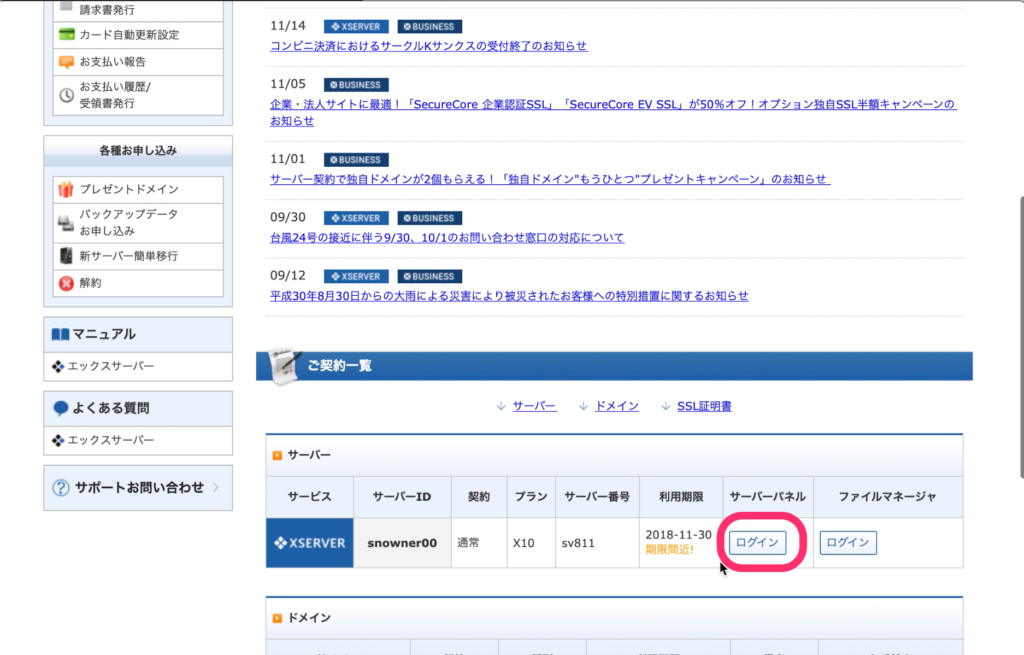
4)左下にある「ホームページ」の下の「.htaccess」をクリックします。
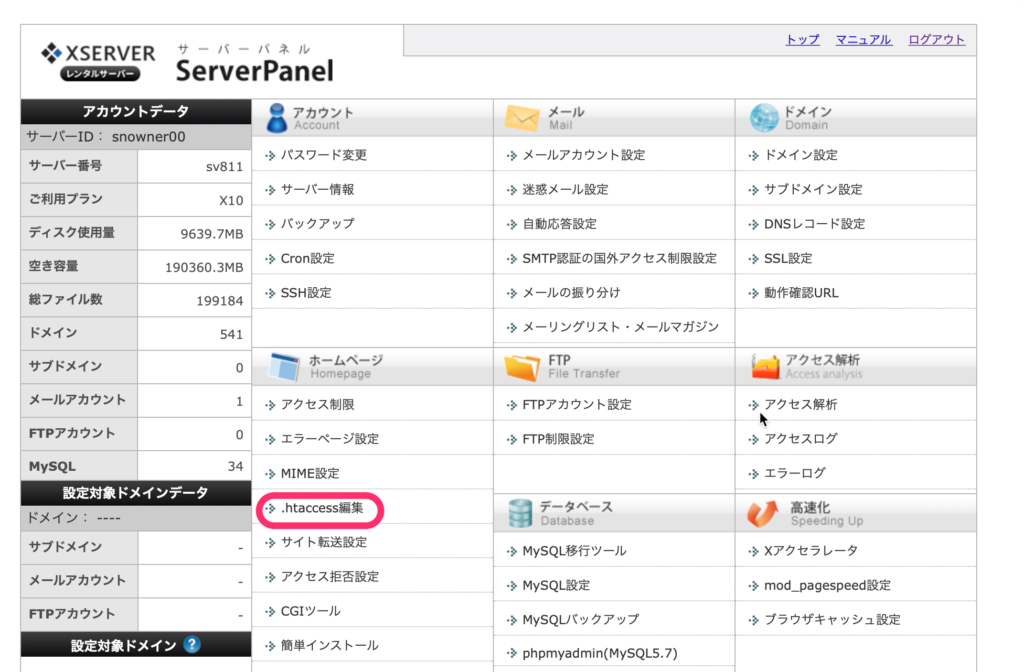
5)今回WordPressをインストールしたドメインを選択します。
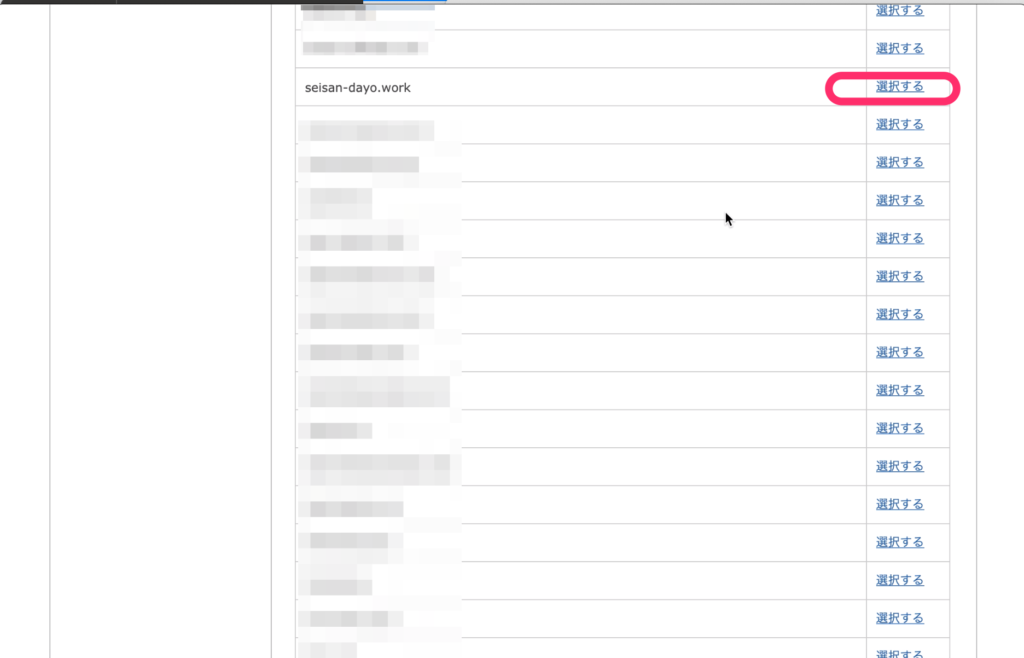
6)「.htaccess編集」のタブをクリックします。
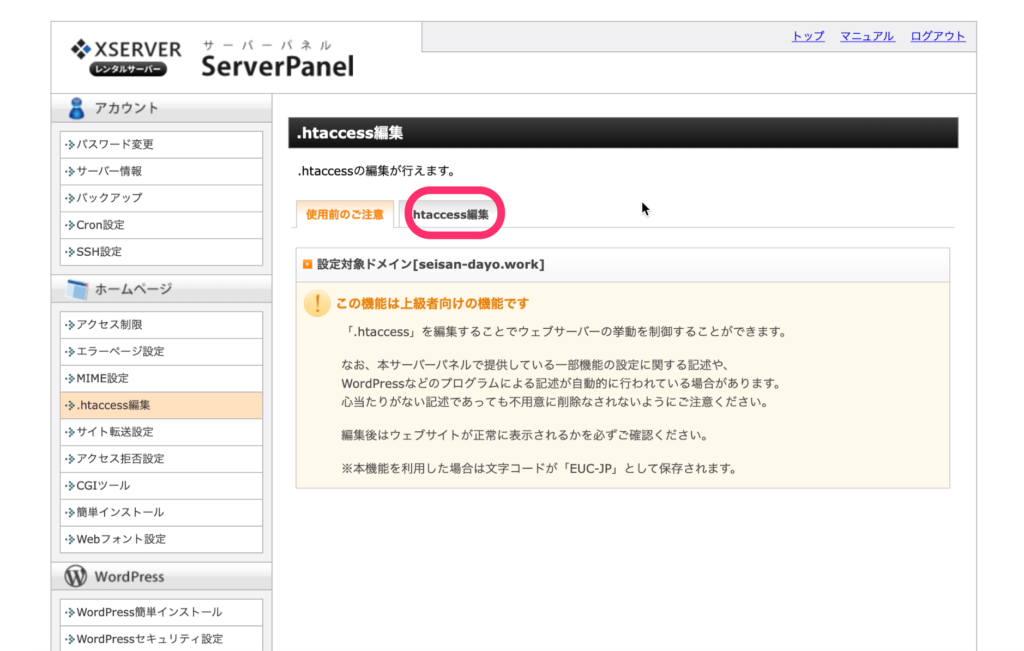
7)すべて選択してここにある記述をメモ帳などに保存しておいてください。
エラーが出た場合の保険にします。
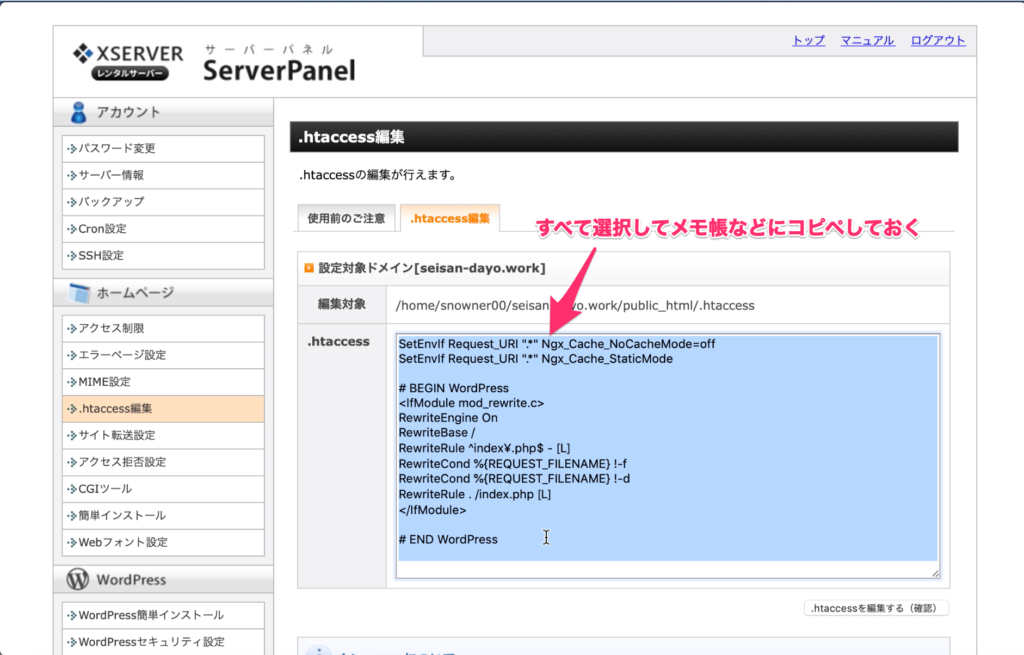
8)<IfModule mod_rewrite.c> の下を改行して1行開けてあげます。
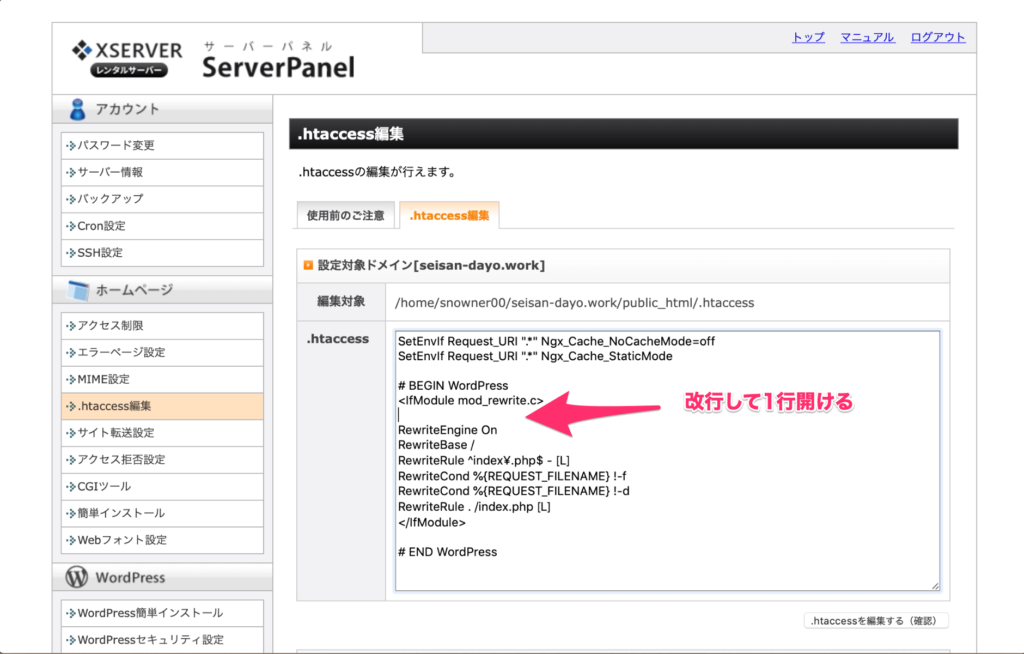
9)改行したところに、
RewriteCond %{HTTPS} off
RewriteRule ^(.*)$ https://%{HTTP_HOST}%{REQUEST_URI} [R,L]
という記述を貼り付けます。
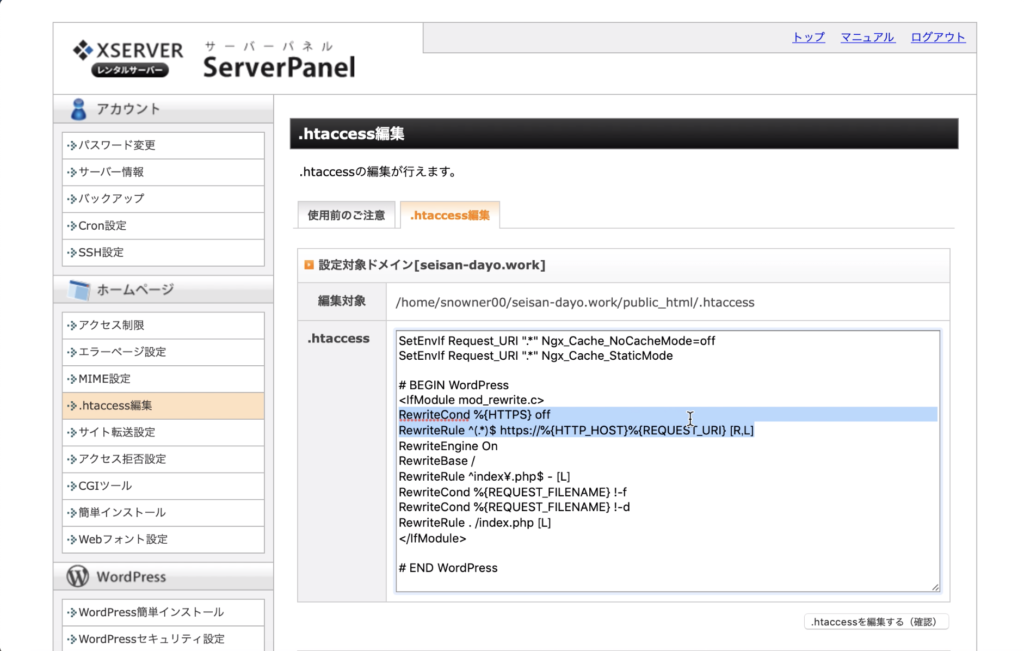
10)「.htaccessを編集する(確認)」をクリックします。
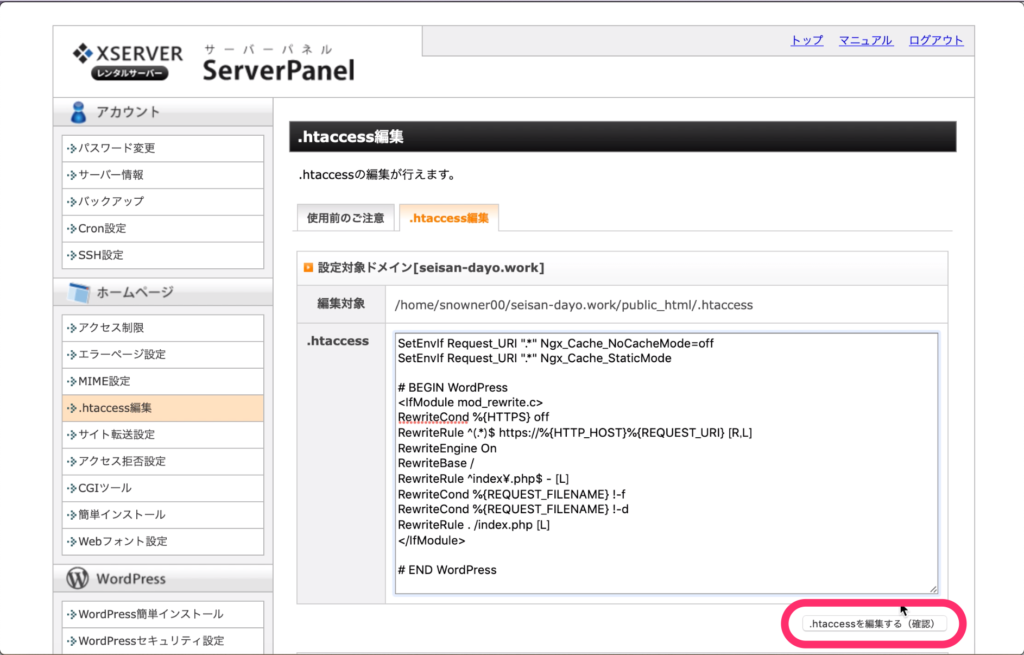
11)問題がなければ「.htaccessを編集する(確定)」をクリックします。
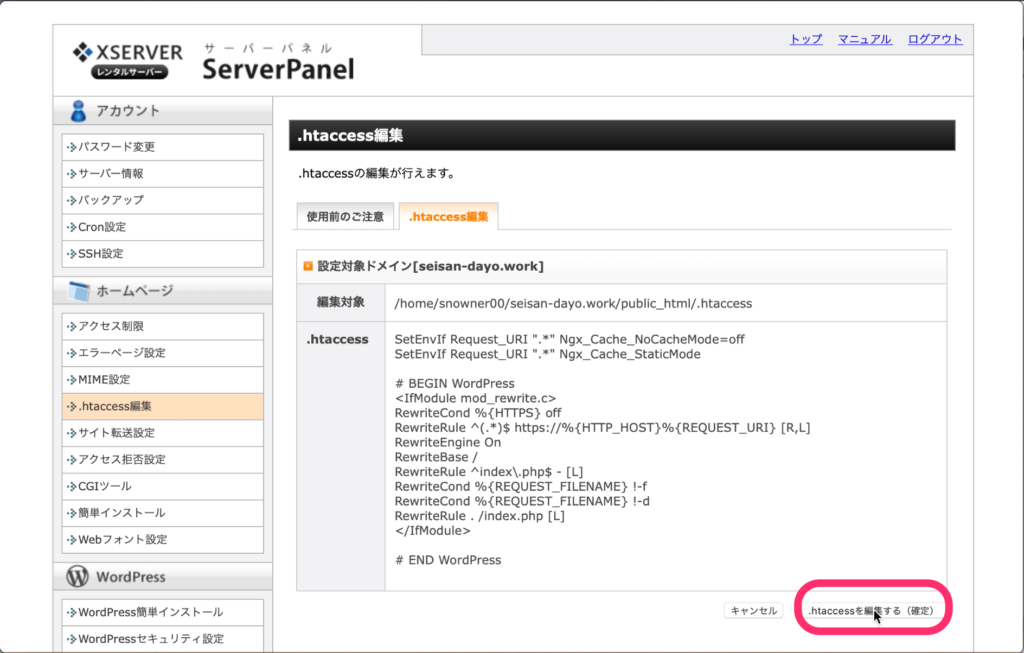
12)「.htaccessを編集しました。」となりましたら、
.htaccessの編集に関しては完了になりますので、
WordPressにログインしてみましょう。
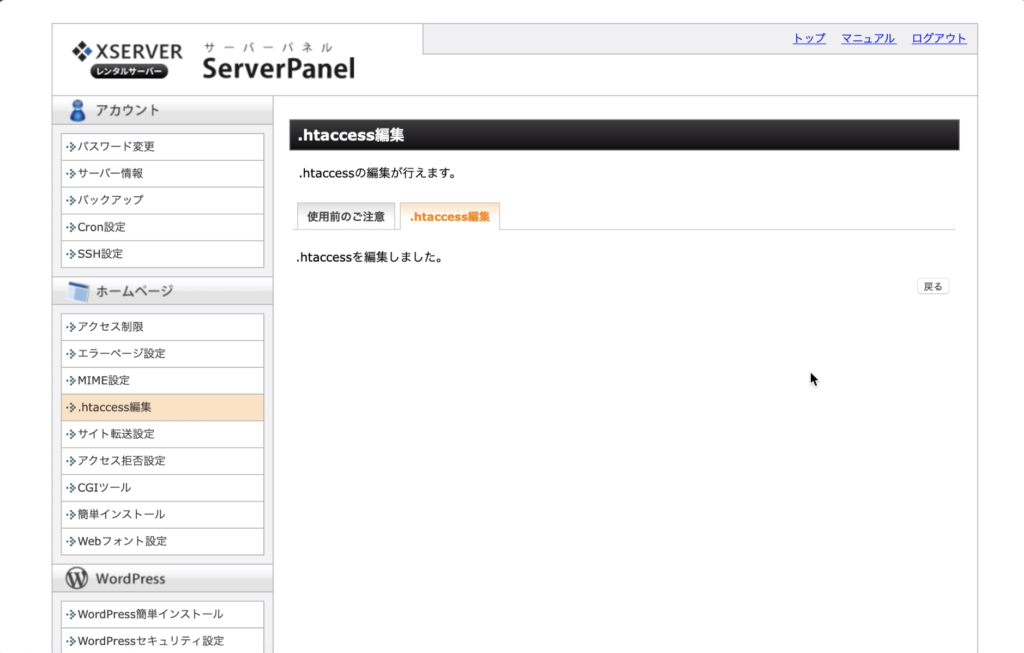
13)WordPressの画面に戻り、
ユーザー名とパスワードを入れて「ログイン」をクリックします。
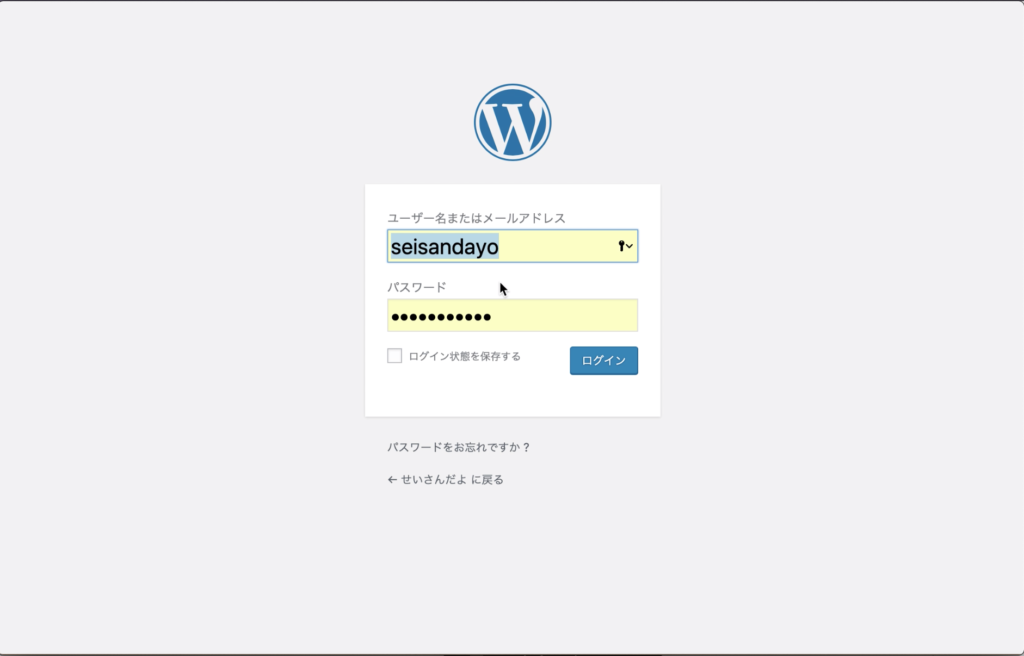
14)「http」ではなく「https」と後ろに「s」が付いていることを確認してください。
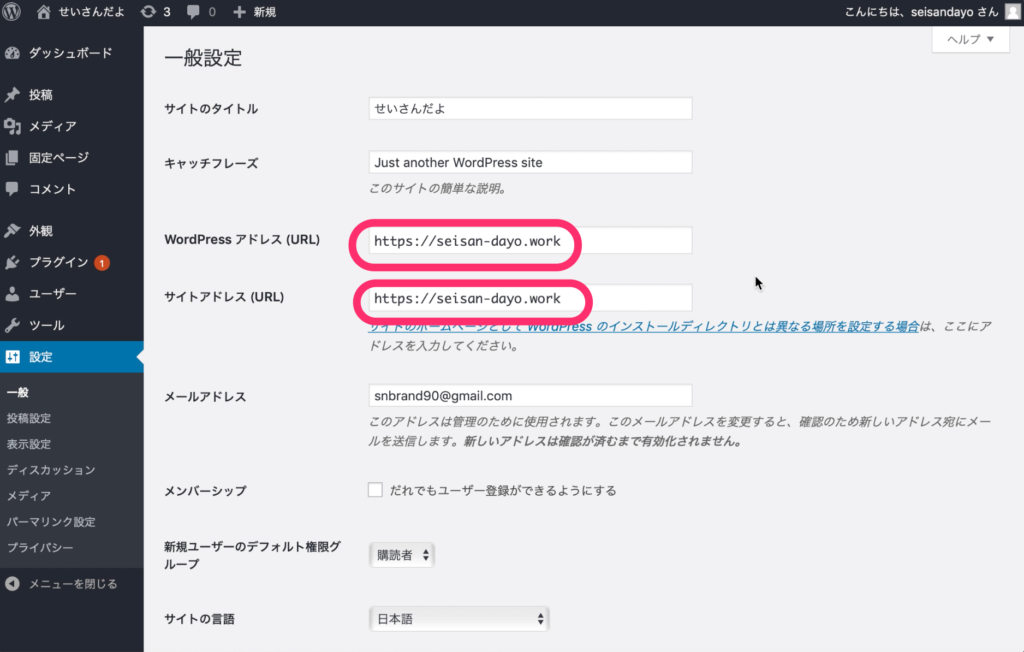
15)続いてキャッチフレーズの設定を行います。
キャッチフレーズはどうする?
1)キャッチフレーズの枠の中にある「Just another WordPress site」を削除してブログの簡単な説明を書きます。
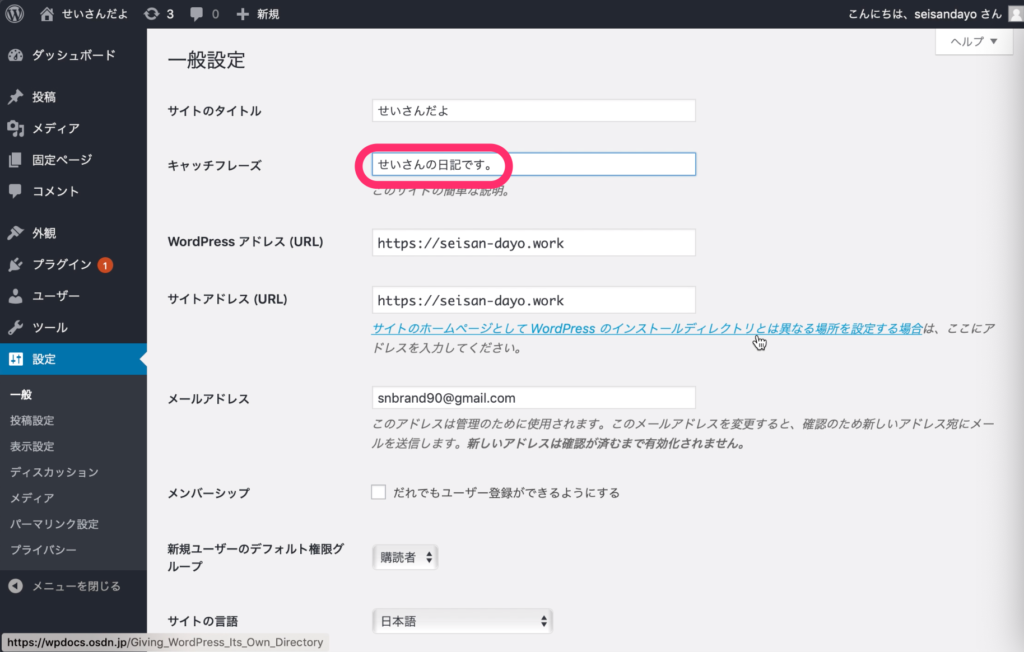
ここで書いたキャッチフレーズは、後で変えられますので、簡単なものでかまいません。
もちろん、しっかりとした説明文があるという場合には、その説明文を記入してください。
2)「変更を保存」をクリックします。
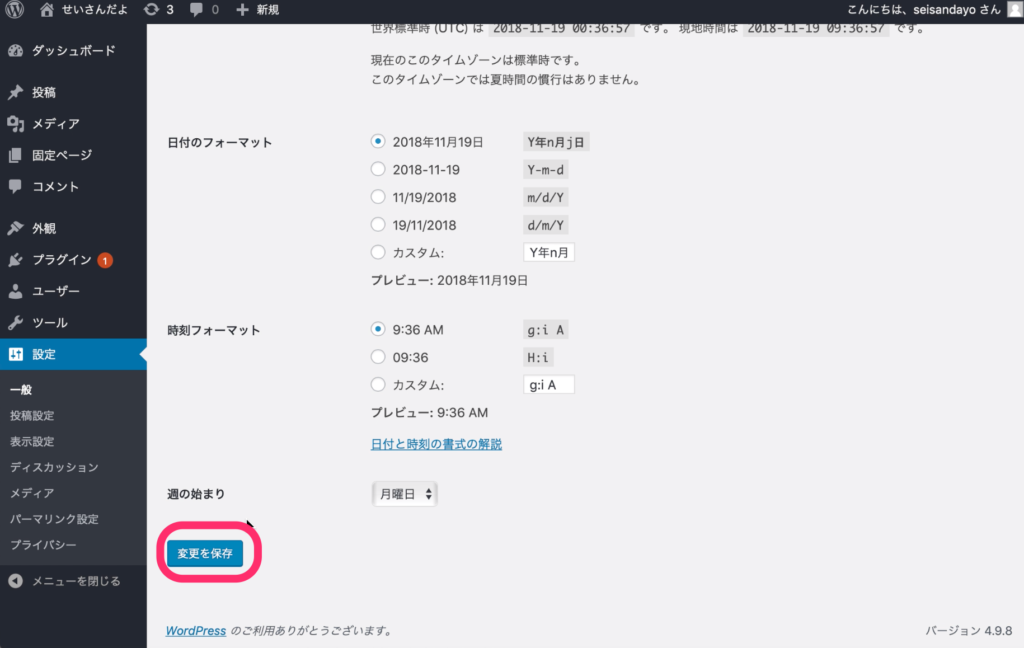
続いて「ディスカッション」の設定を行なっていきます。
ディスカッションは切るのがおすすめ
1)画面左の下の方にある「ディスカッション」をクリックします。
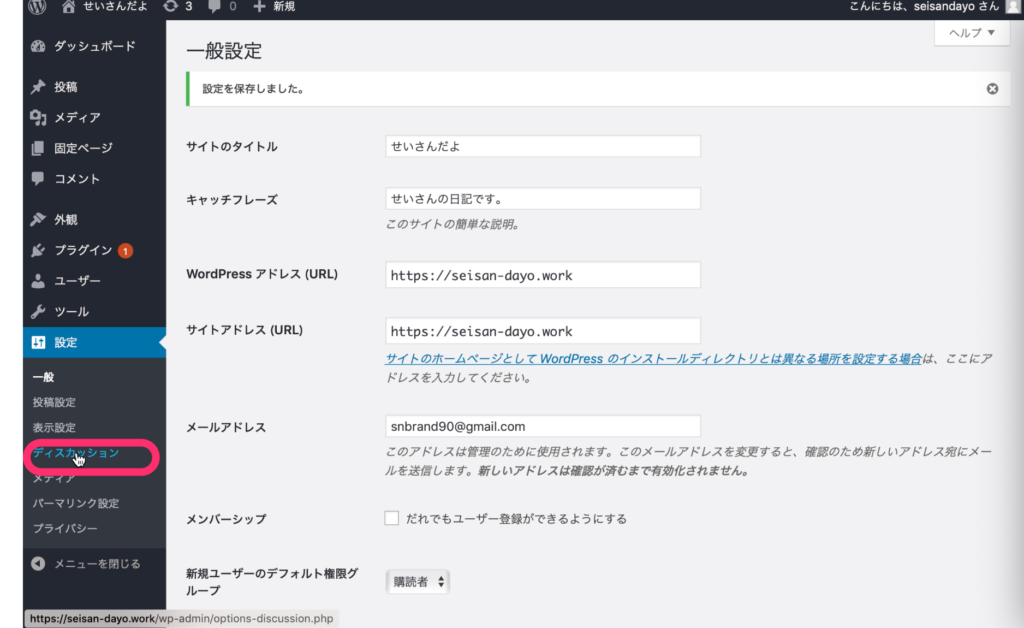
2)投稿のデフォルト設定の右側にある
「新しい記事に対し他のブログからの通知(ピンバック・トラックバック)を受け付ける」
「新しい投稿へのコメントを許可する」
の2つのチェックを外します。
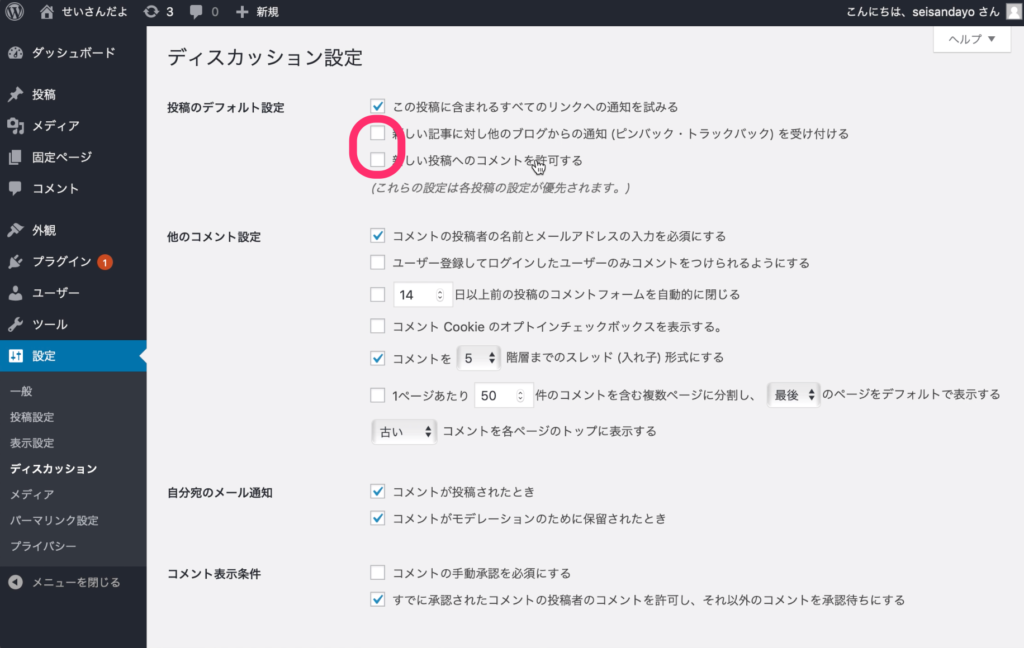
これらは読者さんとのコミュニケーションをとるために必要なものですが、
初心者の方の場合、初めは記事を書くのに集中した方がいいと思っています。
記事がたまってアクセスが増えてきた頃に読者さんとのコミュニケーションにメリットを感じれば、もう1度チェックを入れなおすことも可能です。
3)下にスクロールして「変更を保存」をクリックします。
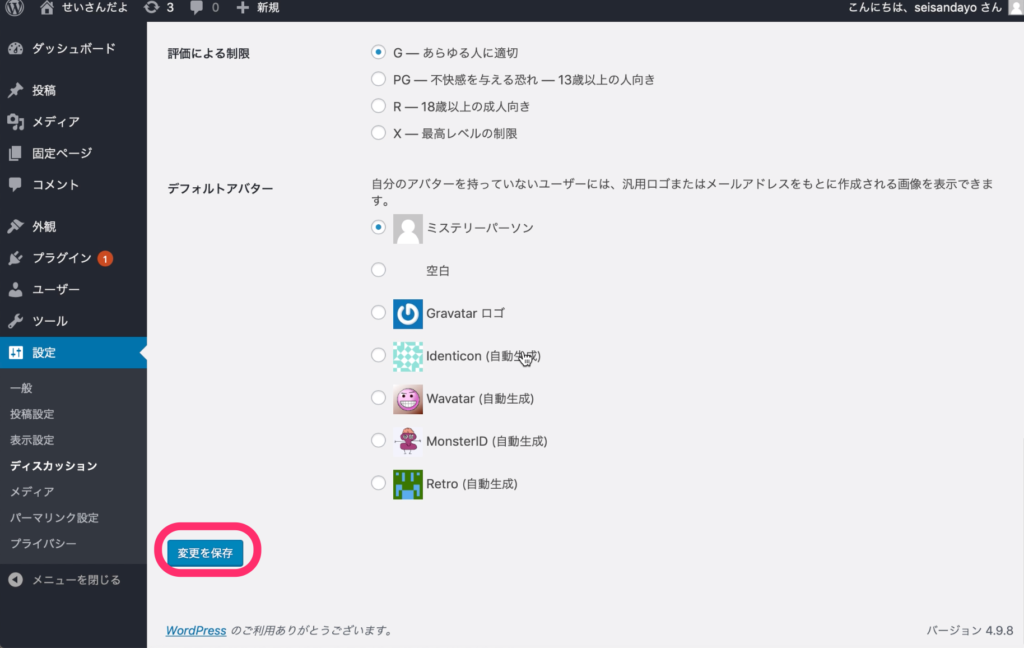
続いてパーマリンクの設定に移ります。
パーマリンクにローマ字を選ぶ理由
1)左側のメニューにある「パーマリンク設定」をクリックします。
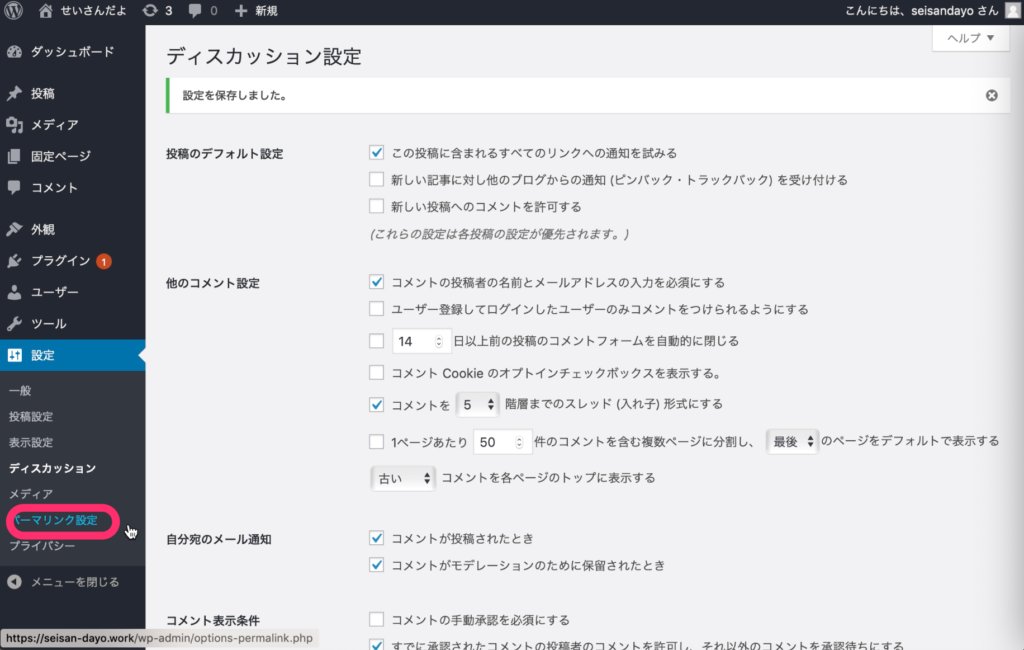
2)「投稿名」にチェックを入れます。
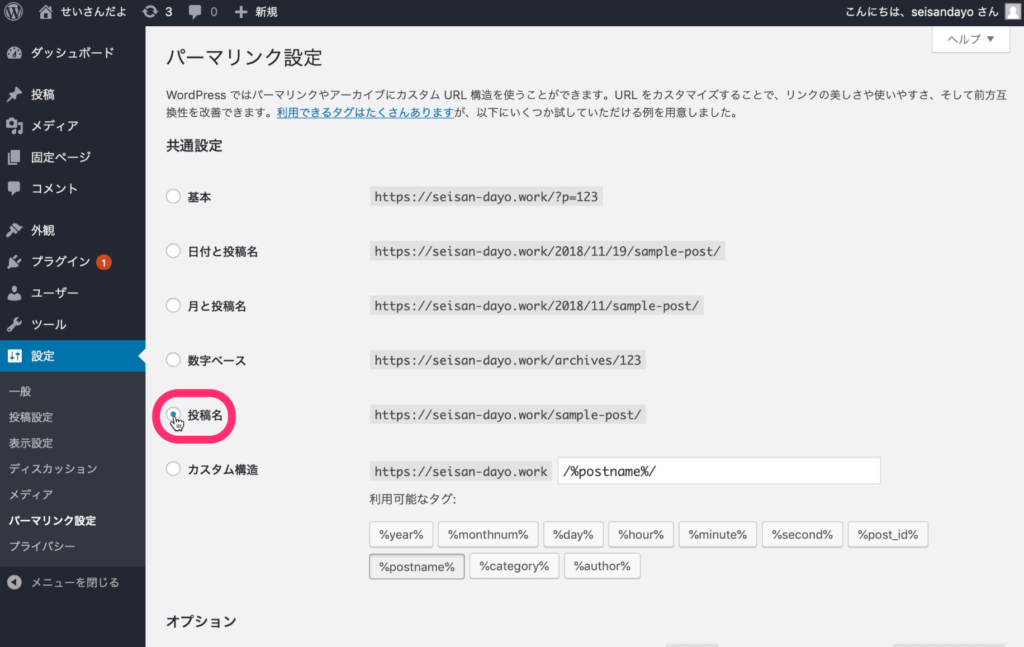
3)下にスクロールして「変更を保存」をクリックします。
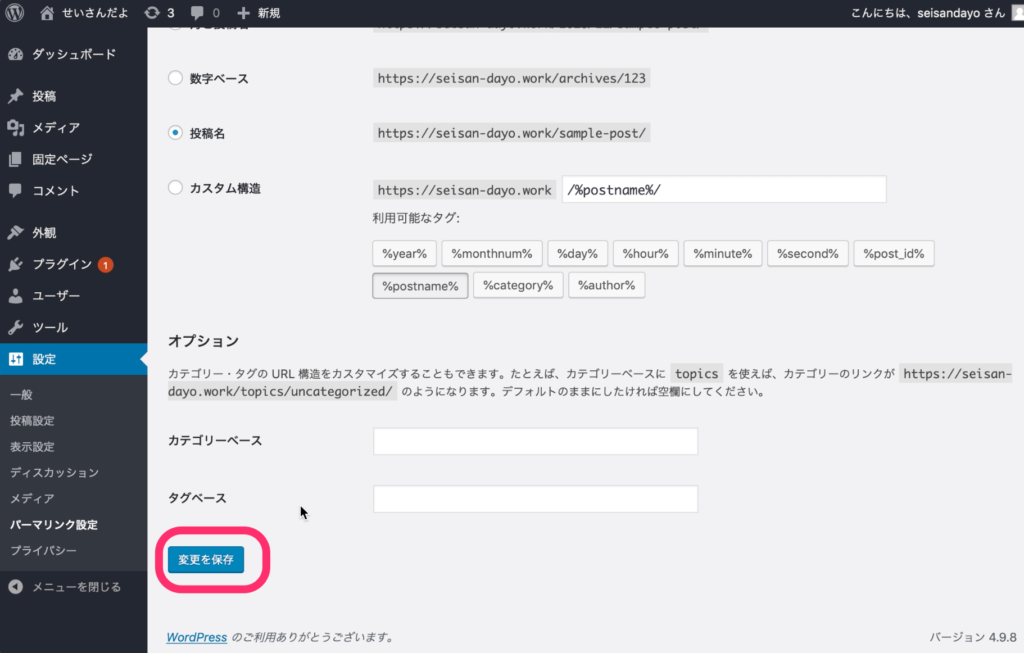
4)このパーマリンク設定をしたときの投稿するときの手順ですが、
まず左のメニューから投稿>新規追加をクリックします。
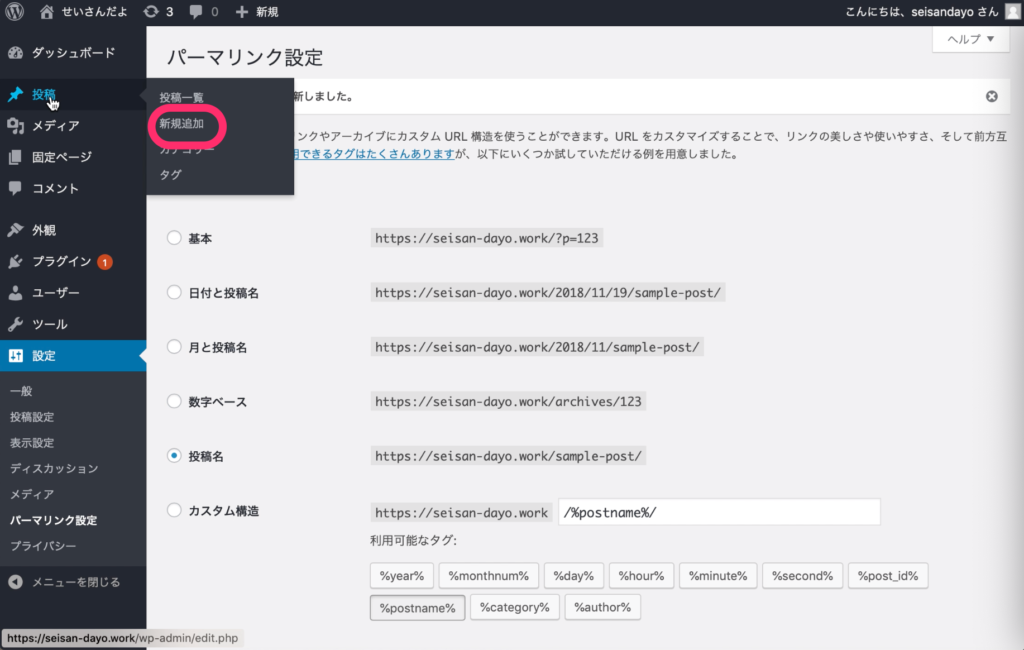
5)タイトルに「テスト」と入れると「パーマリンク」も「テスト」となっていますので「編集」をクリックします。
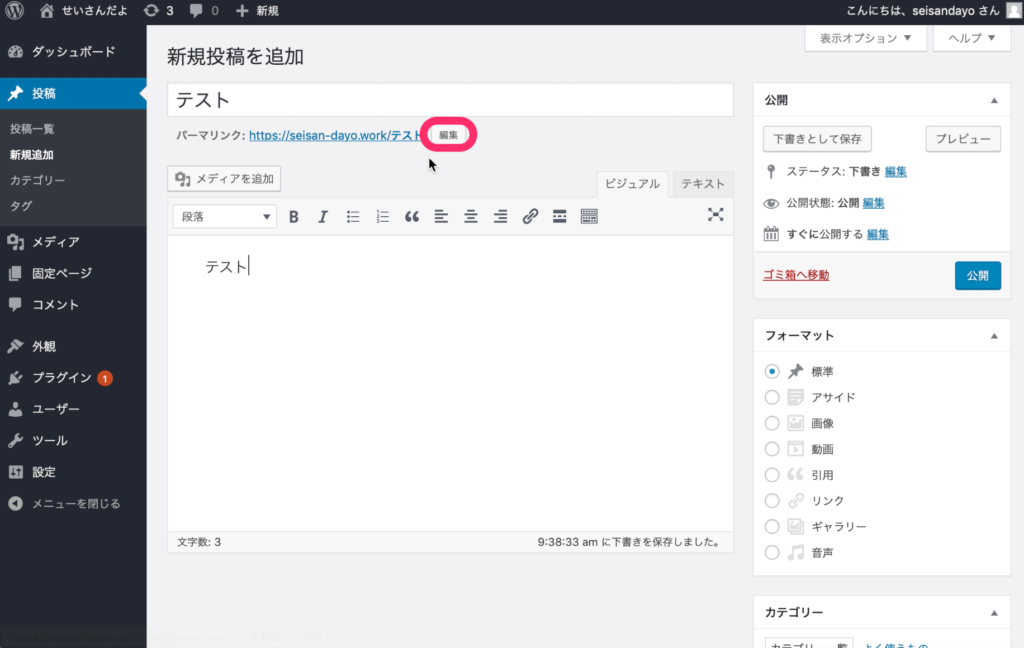
6)カタカナの「テスト」からローマ字の「test」に変えて「ok」をクリックします。
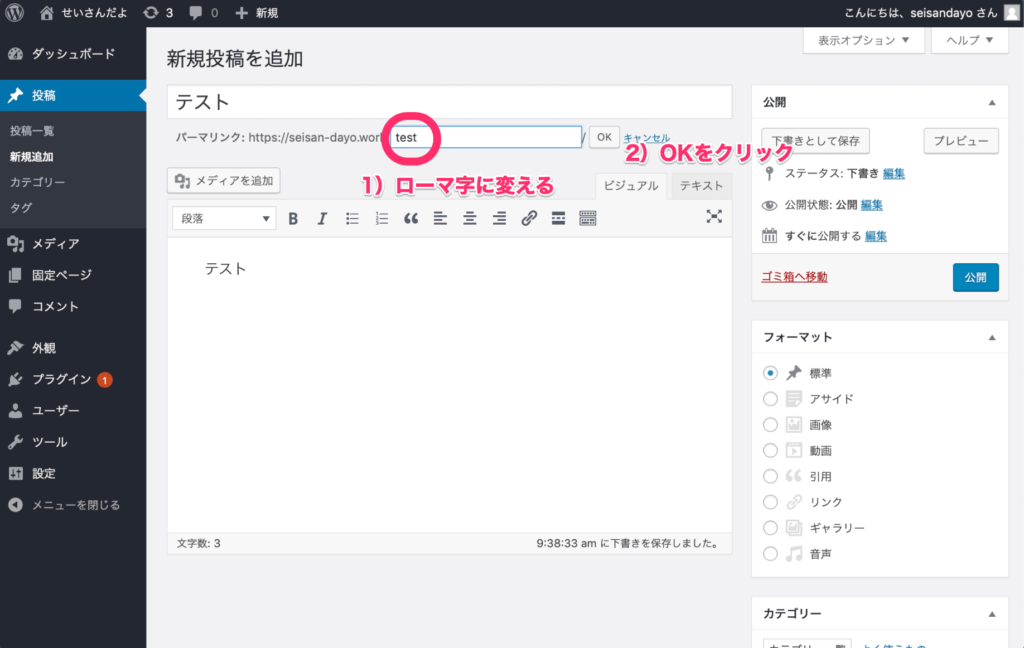
7)これでURLがカタカナ入りではなく、ローマ字だけになりました。
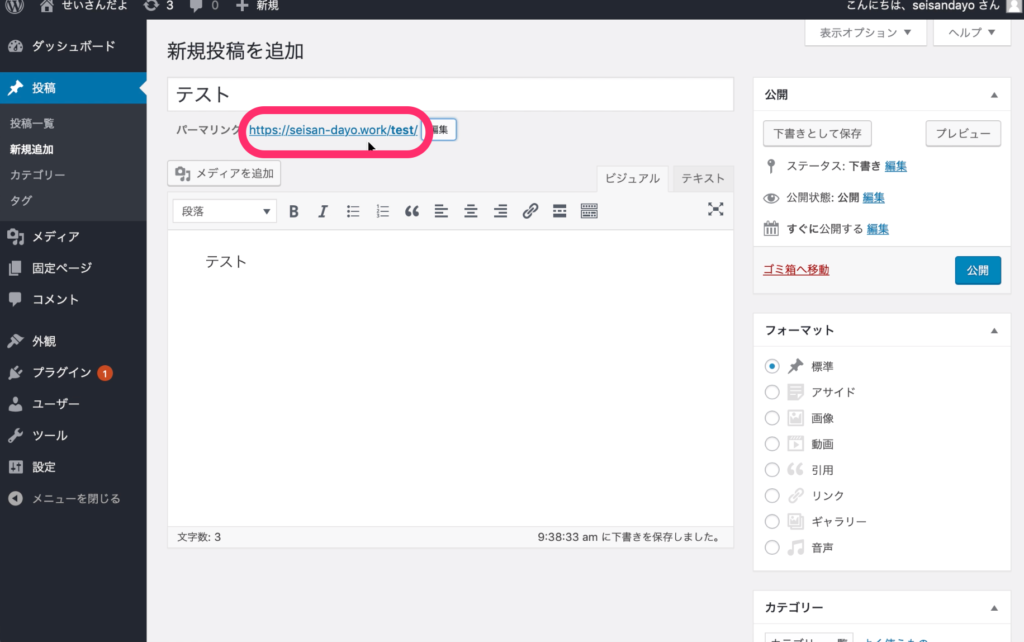
URLをローマ字にする理由ですが、
ひらがなや漢字、カタカナなど日本語がURLに入ってしまうと、
SNSで紹介されるときに不具合があるからです。
良い記事を書いていればSNSで紹介されることも増えてきますので、
URLはしっかりとローマ字に変えて公開してくださいね^^
まとめ
2016年以前のWordPressの設定を紹介しているブログには「.htaccess」の設定が書かれてないかもしれません。
というのも「.htaccess」の設定が必要なhttps化というのは2017年から行う人が増えてきたから。
このhttps化も後で行うとものすごく面倒なので、
今のうちにチャチャっと終わらせて正解ですよ^^

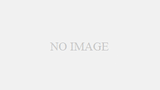

コメント