ネームサーバーを設定して、
お名前ドットコムで取得したドメインをエックスサーバーで使えるようにしたら、
今度はドメインをエックスサーバーに設定してあげます。
「まだ、あんのかよ!」
と思ってる方、
もう少しですので、頑張ってくださいね!
お名前ドットコムで取得したドメインをエックスサーバーに設定
1)まずエックスサーバー 契約時のメールを用意します。
メールのタイトルは、
【Xserver】■重要■サーバーアカウント設定完了のお知らせ
になります。
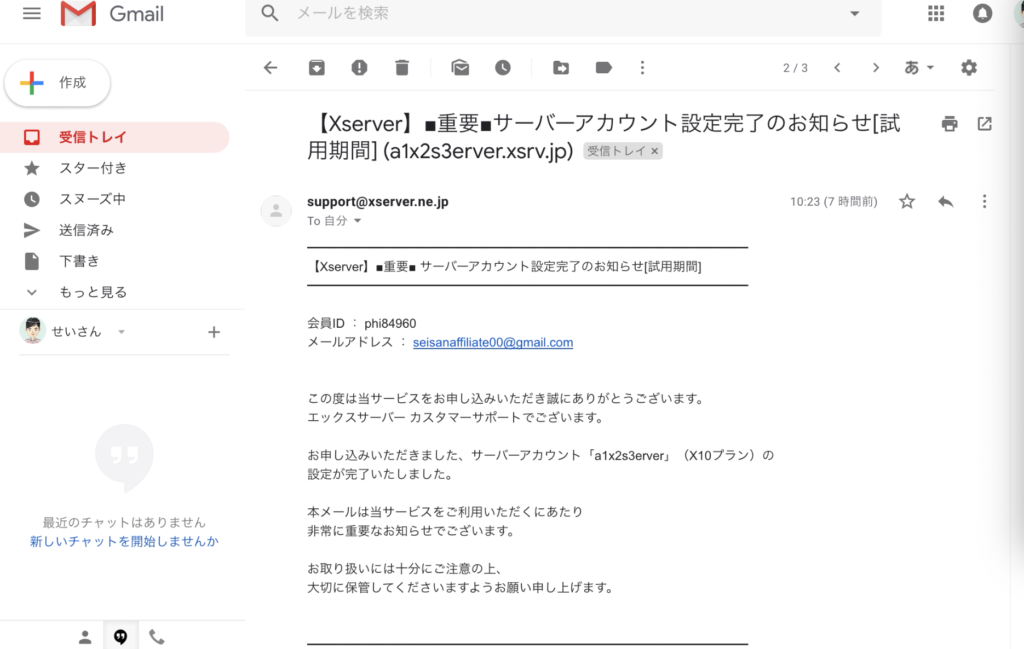
2)このメールを下にスクロールしていくと、
「ユーザーアカウント情報」というのがあります。
ここの会員IDとインフォパネルパスワードを控えたら、
その中の「インフォパネル」の右側のURLをクリックします。
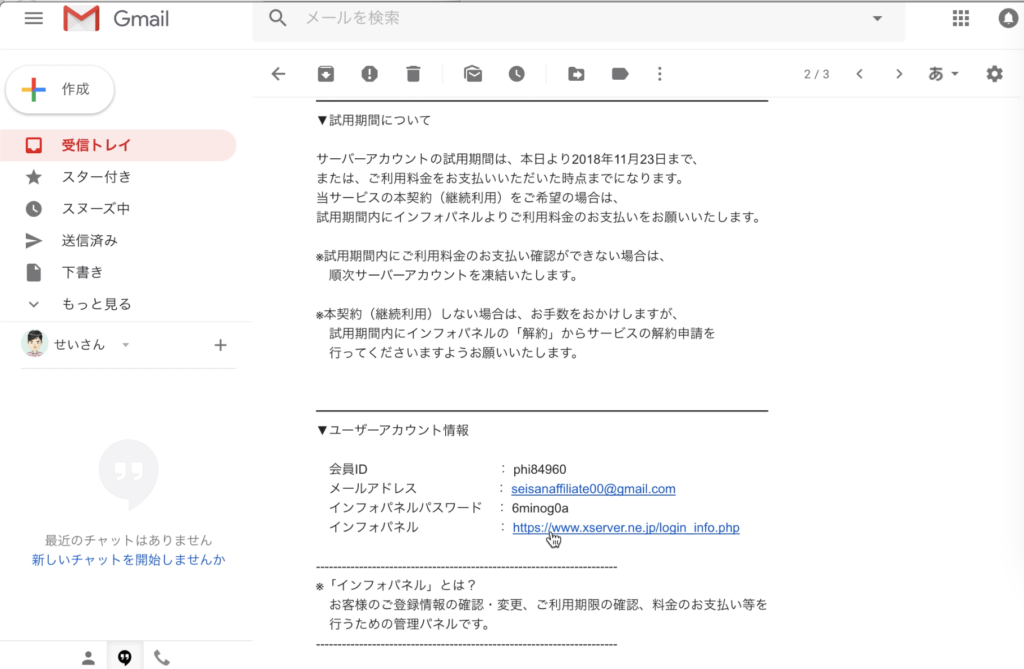
3)インフォパネルログインフォームに
先ほどのメールの「ユーザーアカウント情報」に書かれていた
・会員IDかメールアドレス
・インフォパネルパスワード
を入力してログインします。
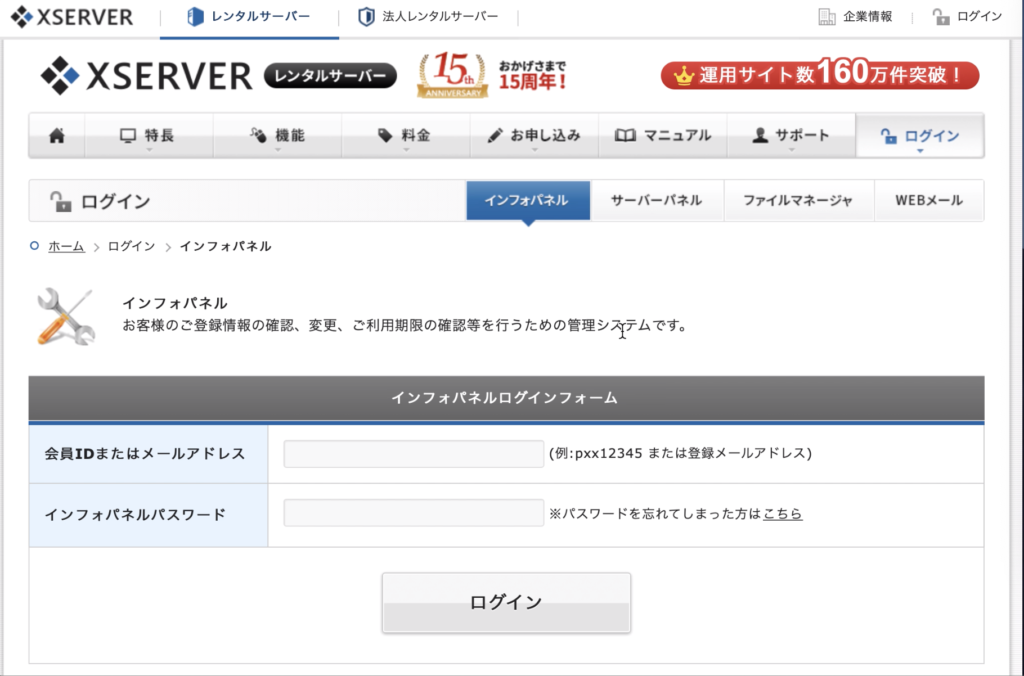
4)ログインして、少し下にスクロールし、
「ご契約一覧」の中にある「サーバーパネル」にログインします。
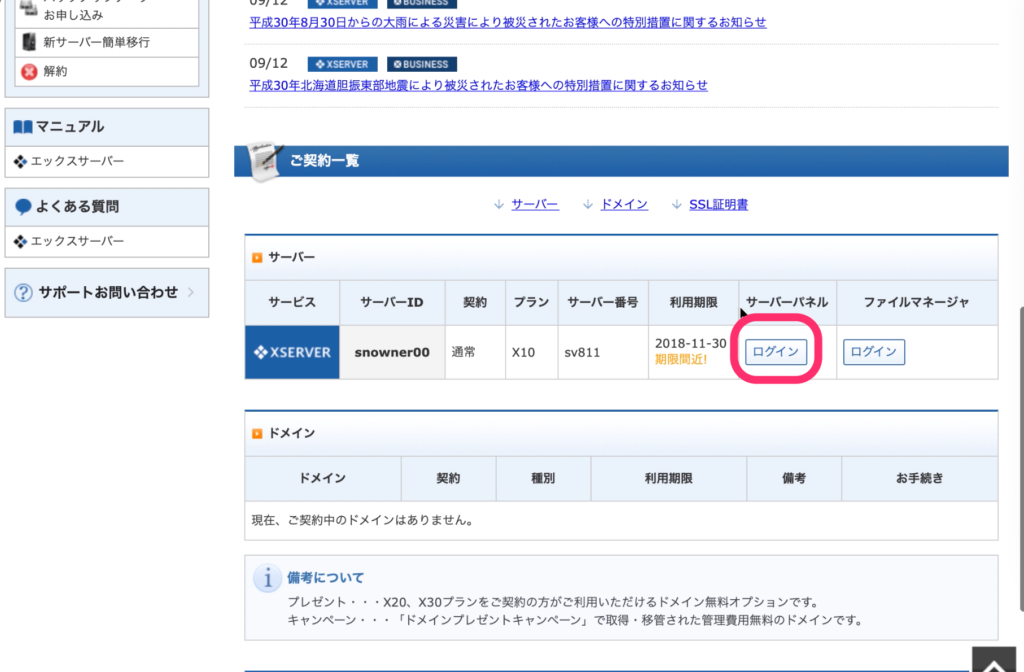
5)右側にある「ドメイン設定」をクリックします。
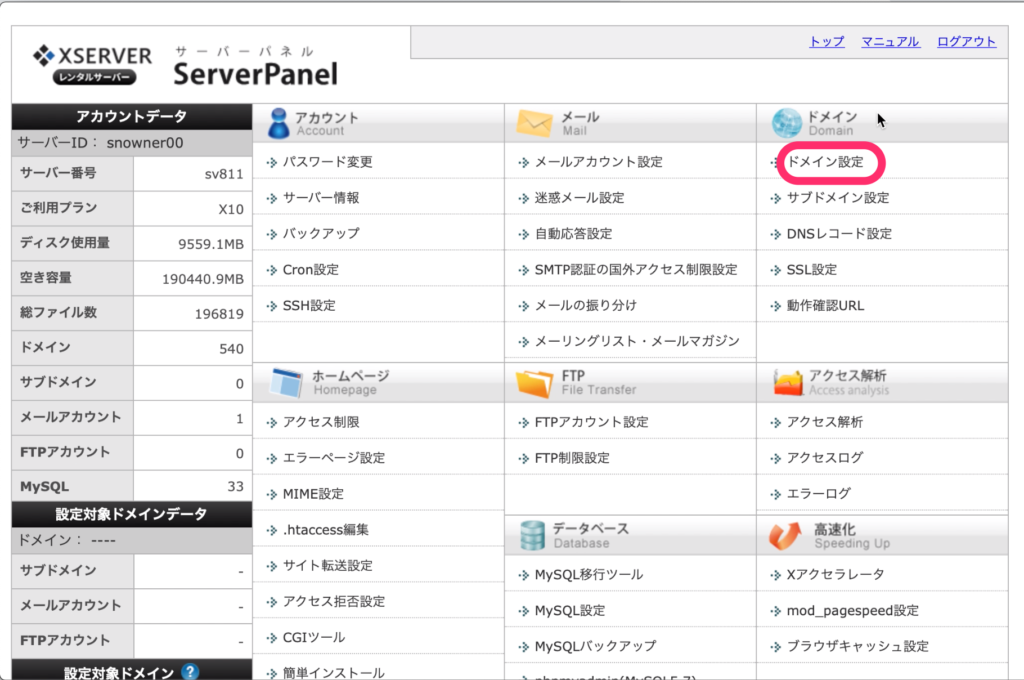
6)「ドメイン設定の追加」をクリックします。
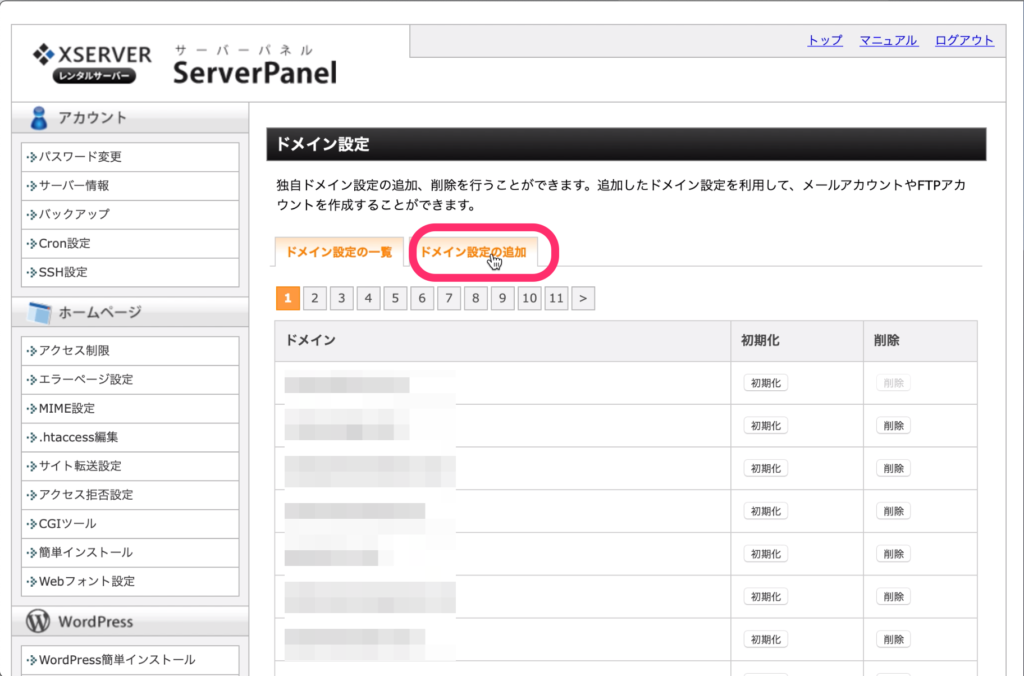
7)ドメイン名を入力して、
・無料独自SSLを利用する
・高速化・アクセス数拡張機能「Xアクセラレータ」を有効にする
にチェックが入ってることを確認したら「ドメイン設定の追加」をクリックします。
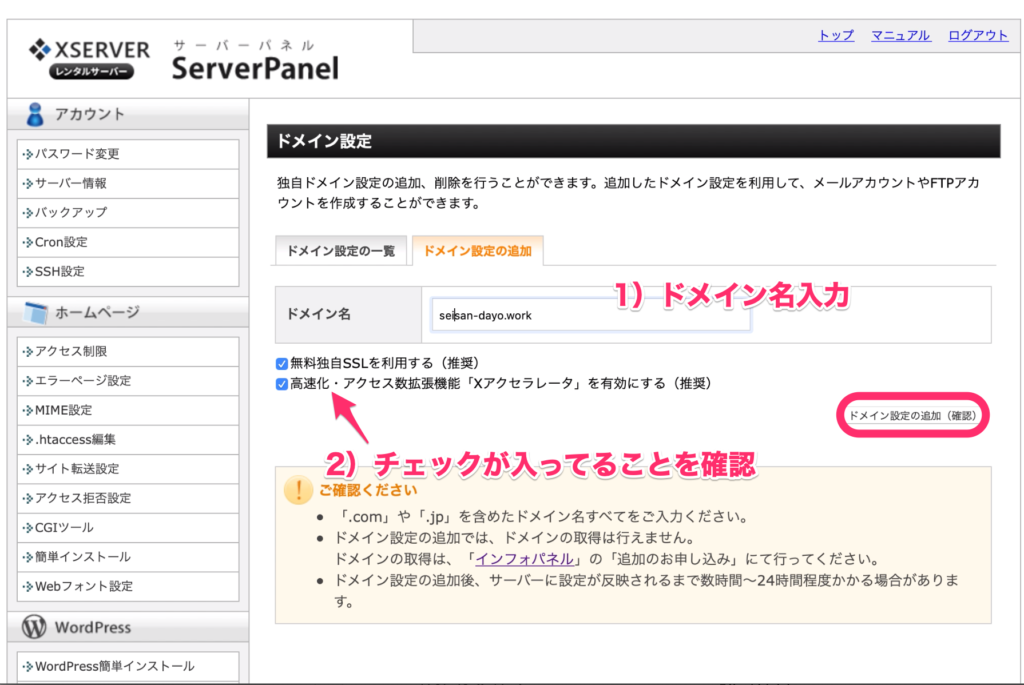
8)ドメイン設定を確認してOKなら「ドメイン設定の追加」をクリックします。
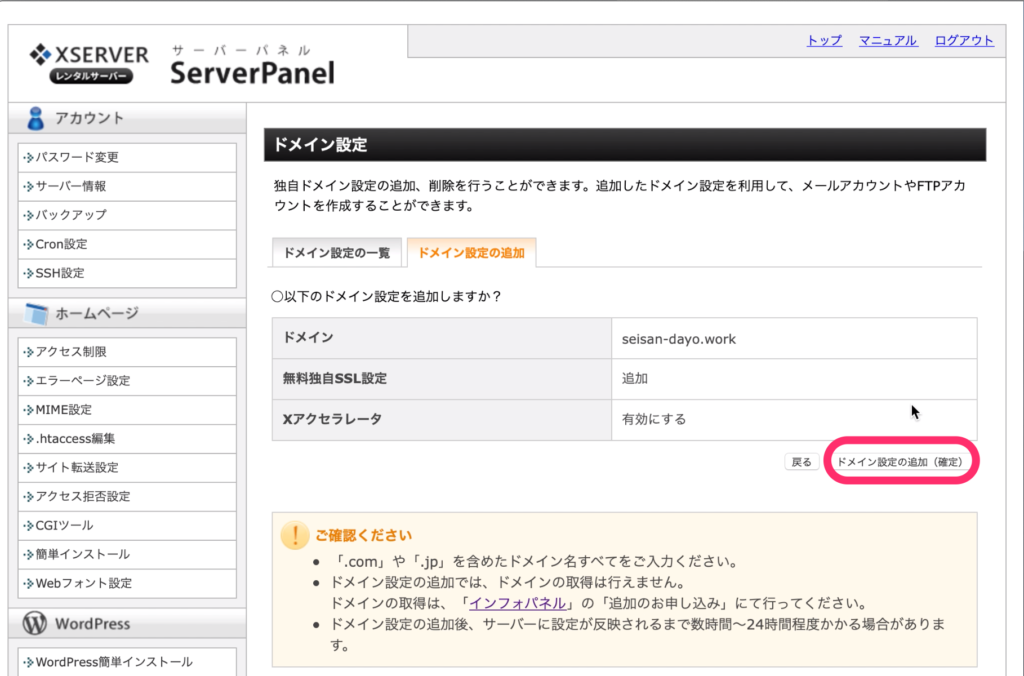
9)ドメイン設定の追加を完了しました。という画面になりますが、
下の方を見てみると「無料独自SSLの設定に失敗しました」とありますが、
あせらず、その下にある「SSL設定」をクリックして再度設定して行きましょう。
※無料独自SSLの設定に失敗してなければこれ以降の設定は必要ありません。
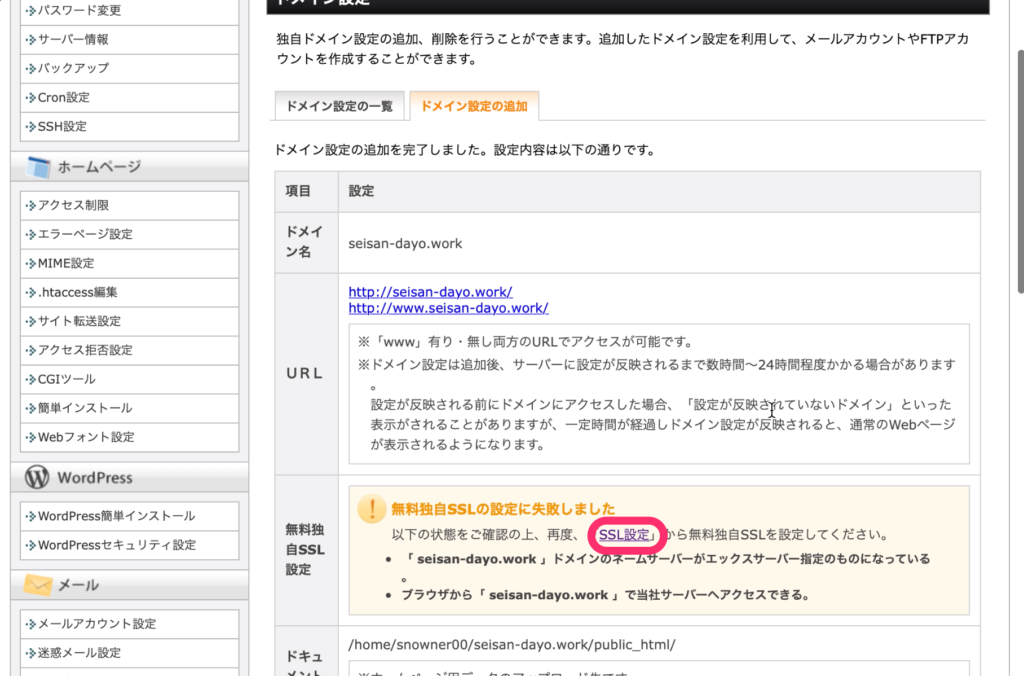
10)「独自SSL設定の追加」をクリックします。
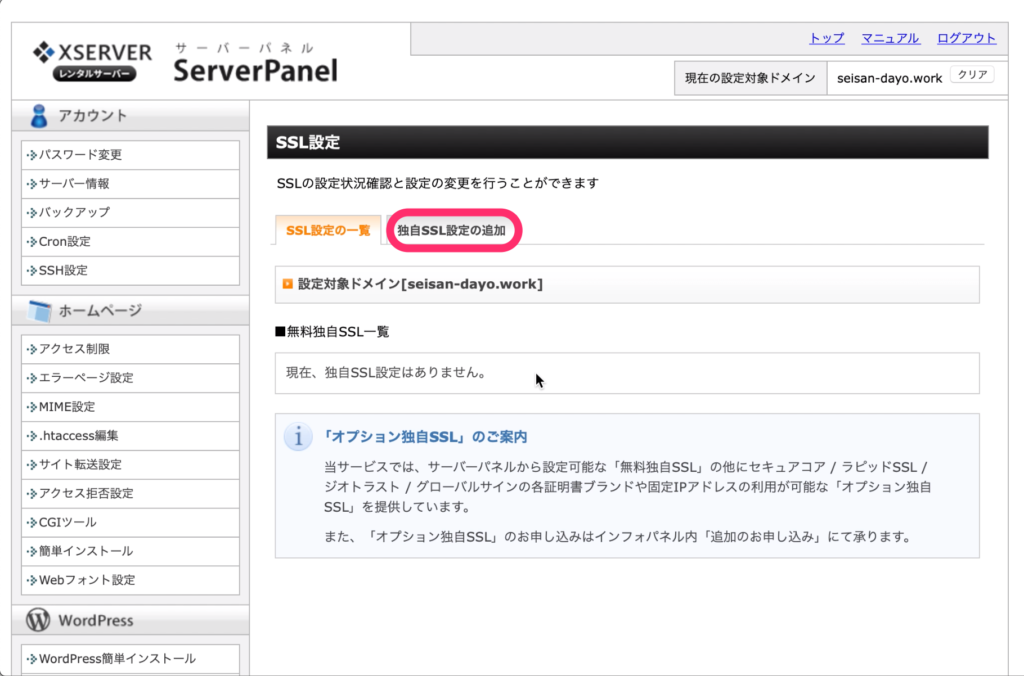
11)「独自SSL設定を追加する」をクリックします。
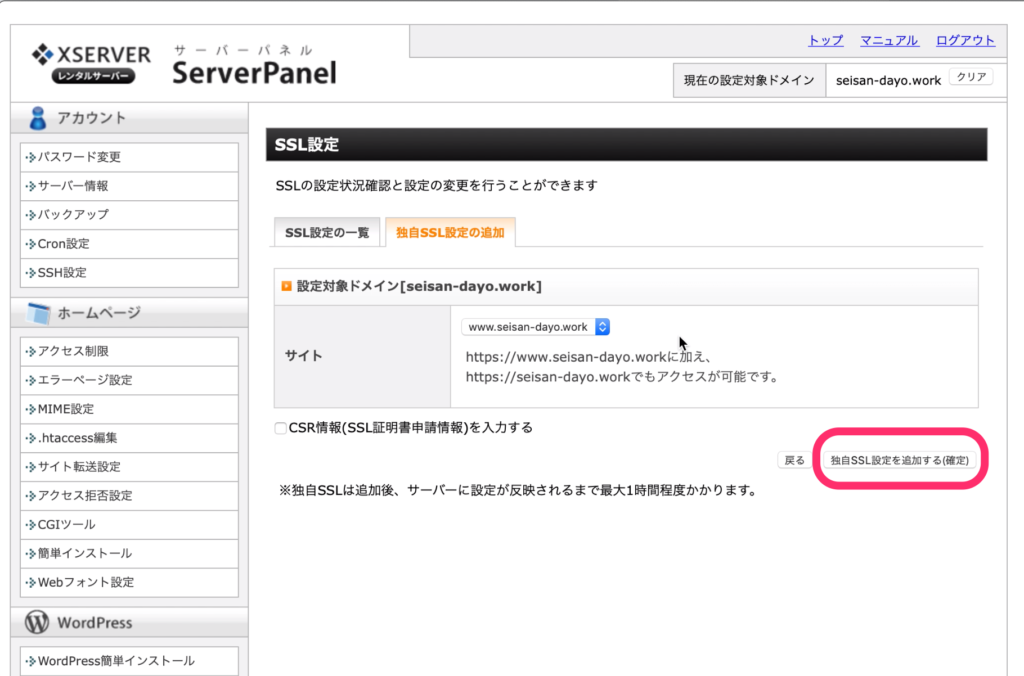
12)「独自SSL設定を追加しました」となったら完了です。
お疲れ様でした!
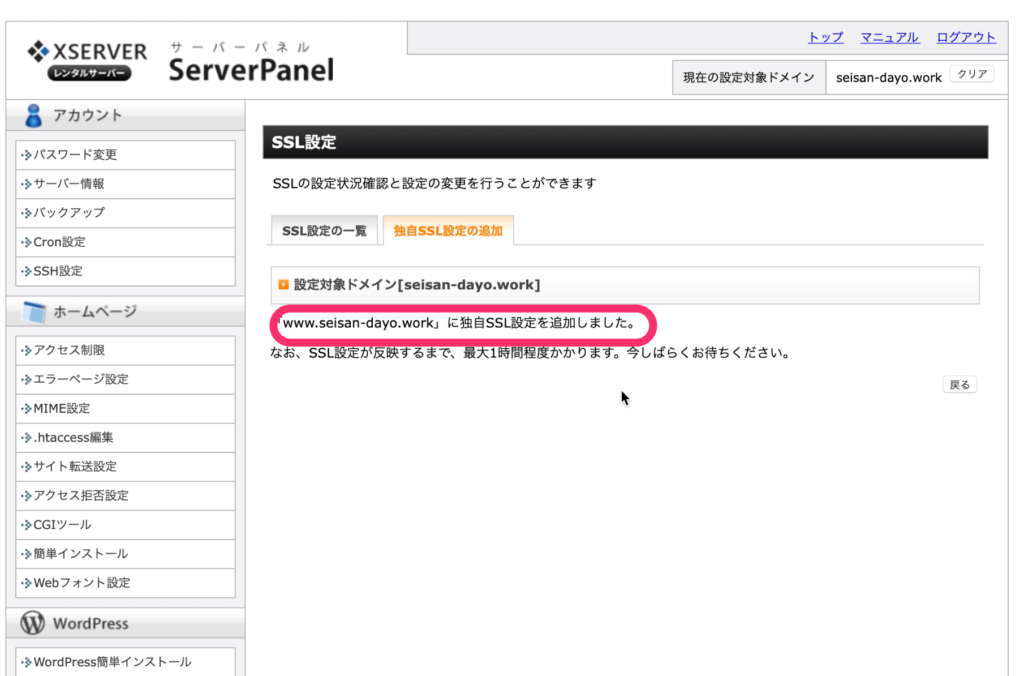
エックスサーバーのドメイン設定は無料独自SSL設定も忘れずに!
ブログを作ること自体、初めてだという方は「SSL設定ってなんだろう?」と思われると思いますが、
SSL設定とは簡単に言えばブログの訪問者に「このサイトは安全です」と安心してもらうための設定です。
そしてこのSSL設定をしていないとGoogleからも評価が下がってしまう可能性があるんです。
つまりSSL設定をしていないと
-
・訪問者からも
・Googleからも
評価が下がってしまう。
そしてエックスサーバー では、このSSLをドメイン設定時に無料で行えるので、
ぜひ行っておきましょう
ということです。
まとめ
ドメイン設定に関してはまだしも、
SSL設定については長年経験のあるアフィリエイターの方でもよく理解していないということ多いですし、
深く理解する必要はありません。
逆にここで設定していないことで後々面倒なことになることもありますから、
やっておいたほうがいいことに関しては、
やっておいたほうがいい
というシンプルな考えで進めていってくださいね^^
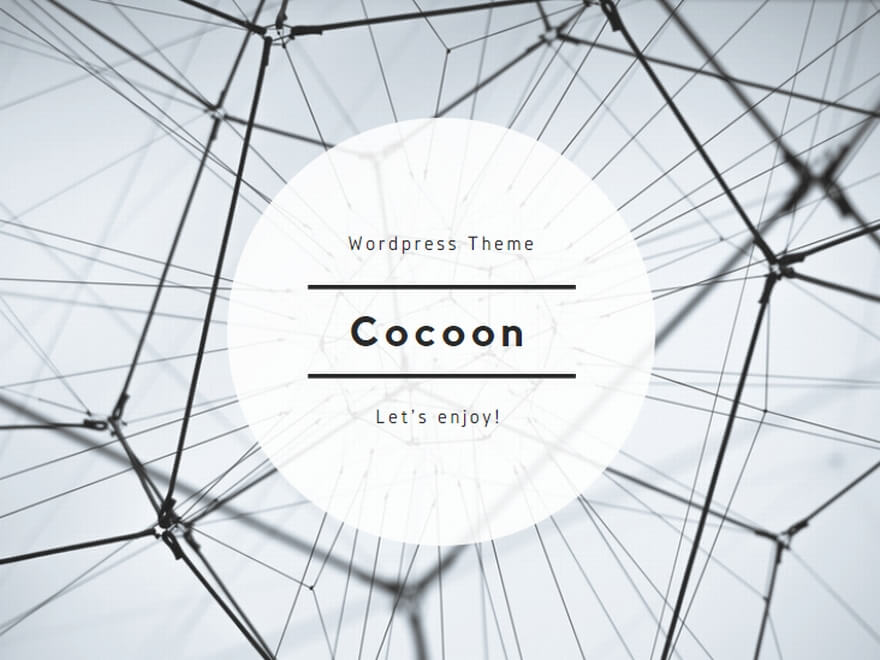



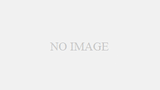
コメント