WordPressをインストールしたブログにぜひ入れて欲しいのが
「Googleアナリティクス」というアクセス解析ツールです。
無料で使えるのに、かなり細かいデータが見られるようになるので、ブログの改善にとても役立ちます。
ここでは、
All in One SEOを使った導入方法と
All in One SEOを使わず、Cocoonというテーマを使った場合の導入方法についてご紹介します。
Contents
Googleアナリティクスの設定【2021年版】
All in One SEOを使わない場合
CocoonというWordPressテーマをお使いの場合には、
All in One SEOの設定は不要です。
下記を参考にGoogleアナリティクスを導入してください。
Cocoon公式ブログ
なお、書かれている情報が古くなっていた場合には以下の方法で解決されることをおすすめします。
1)「cocoon アナリティクス」と検索する

2)ツール>期間指定>1年以内
を選択する
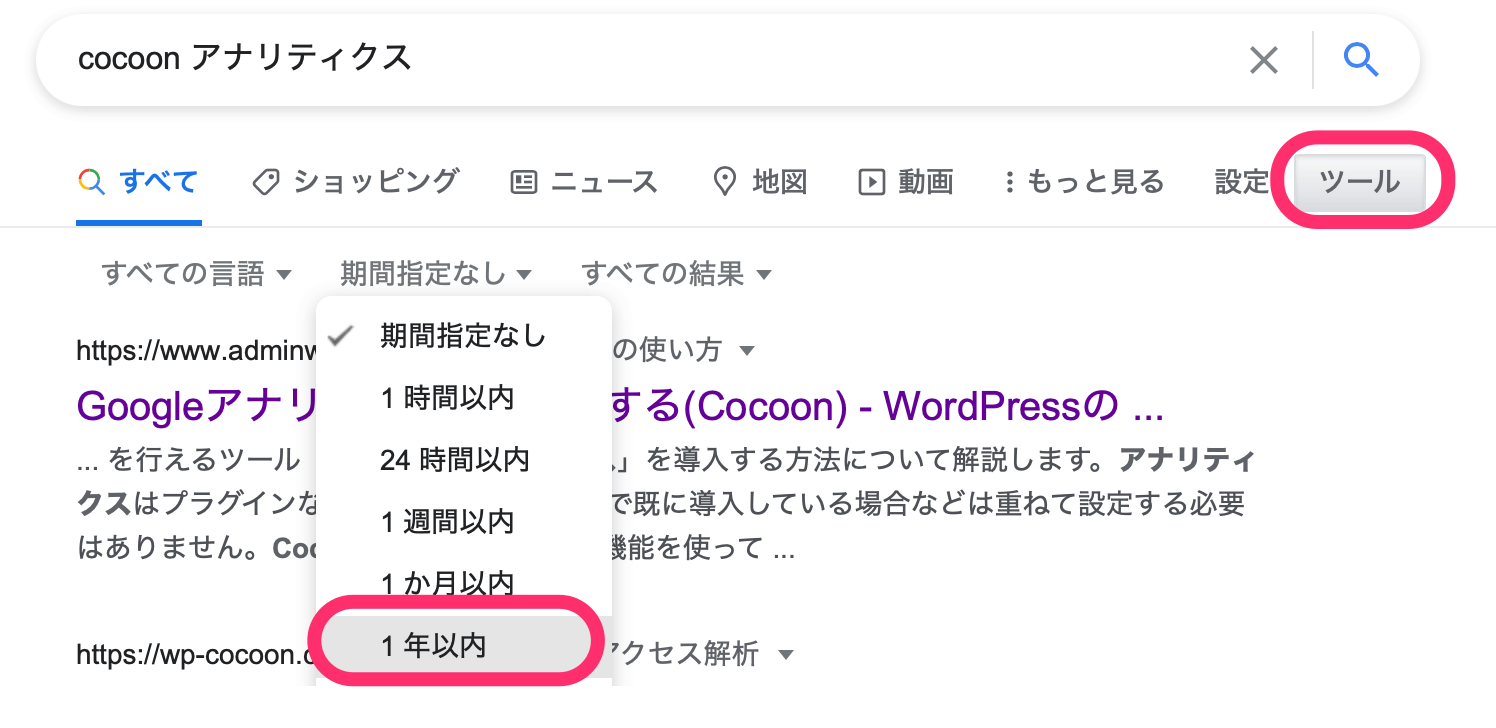
このように検索することで最新の情報が得られる可能性が高くなります。
これでもわからない場合にはCocoonの公式ブログ内で検索するか、フォーラムをご利用ください。
>>Cocoon公式ブログ
All in One SEOを使う場合
ここからはAll in One SEOを使った場合のGoogleアナリティクスの導入方法になります。
1)Googleで「アナリティクス」と検索します。
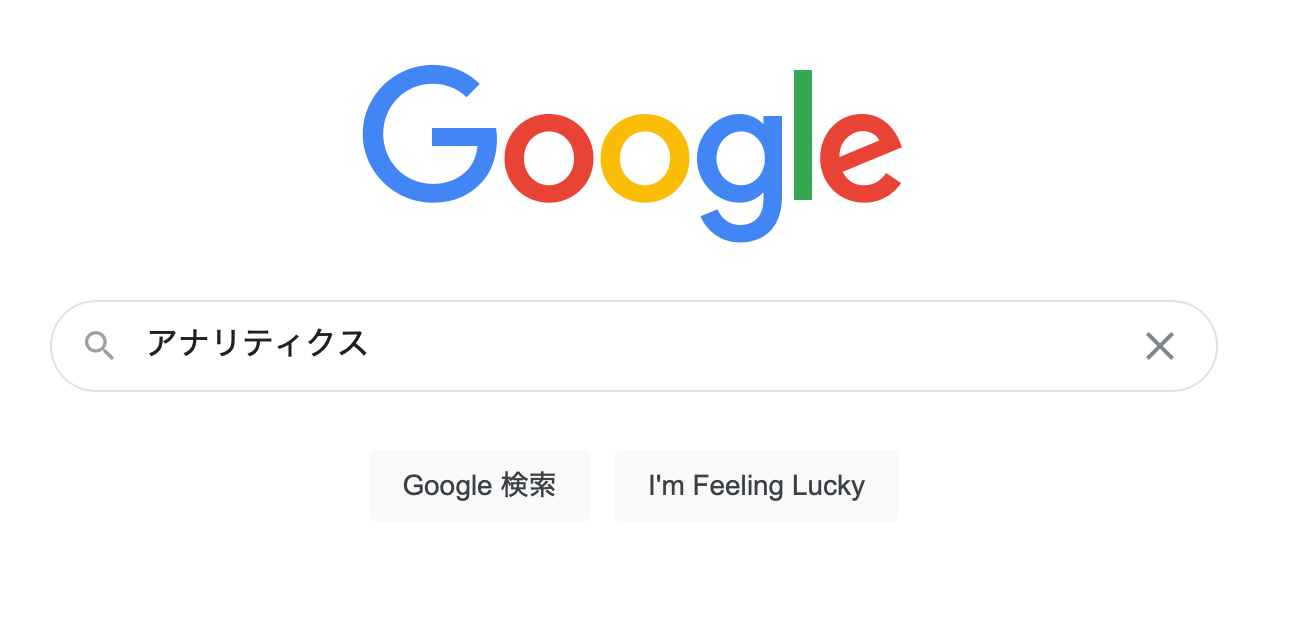
2)検索結果の1番上に出てきた公式サイトをクリックします。
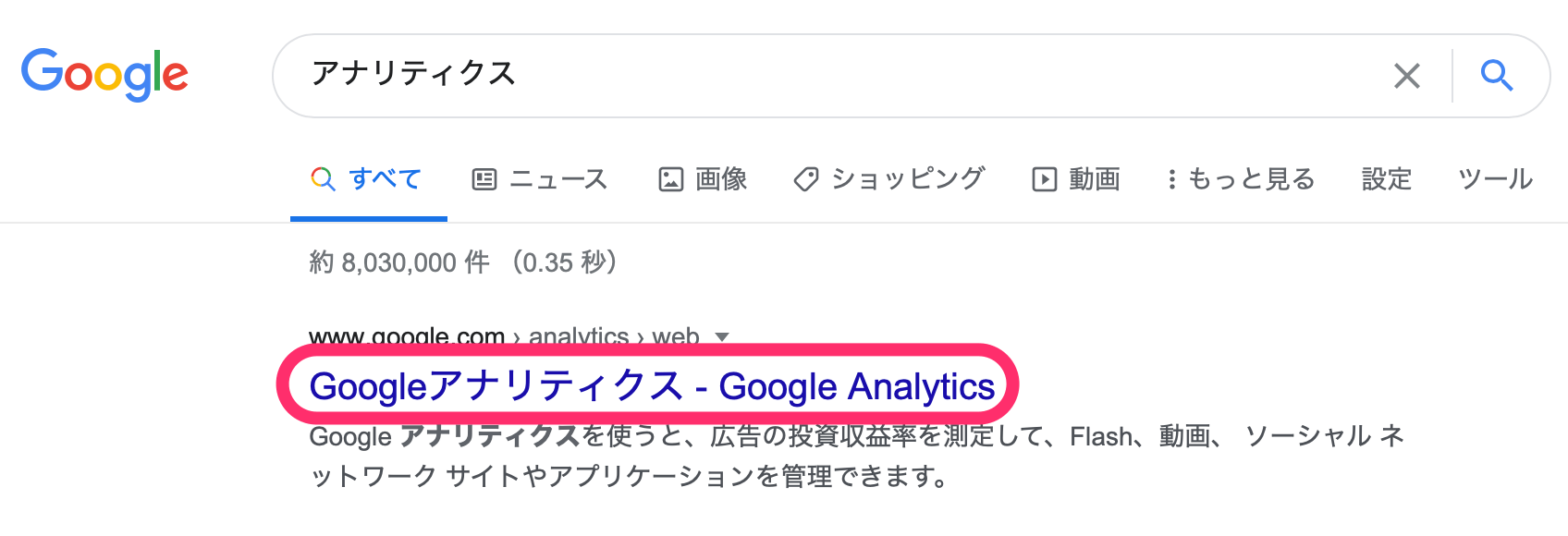
3)メールアドレスを入力して「次へ」をクリックします。
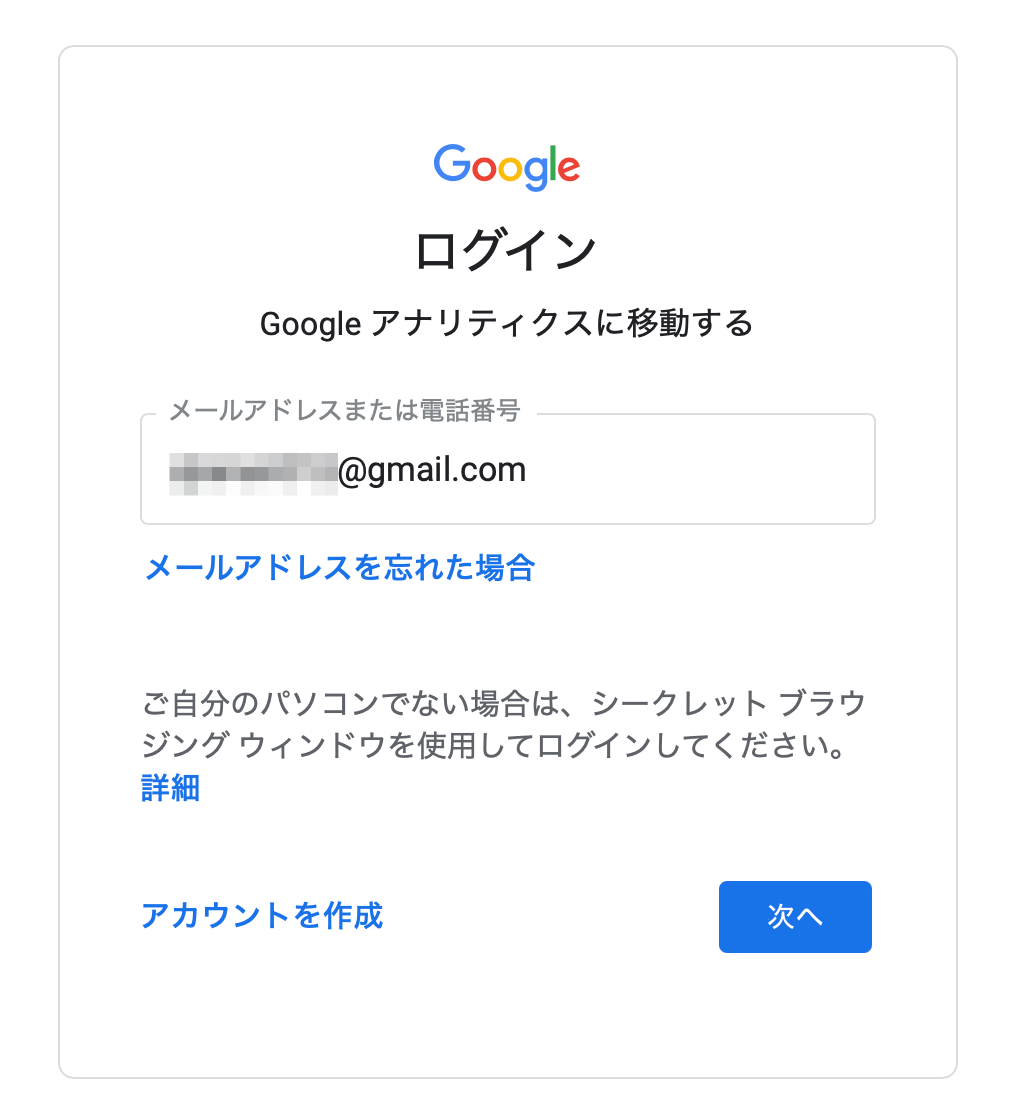
4)パスワードを入力して「次へ」をクリックします。
※このパスワードは必ずメモ帳などに控えておいてください
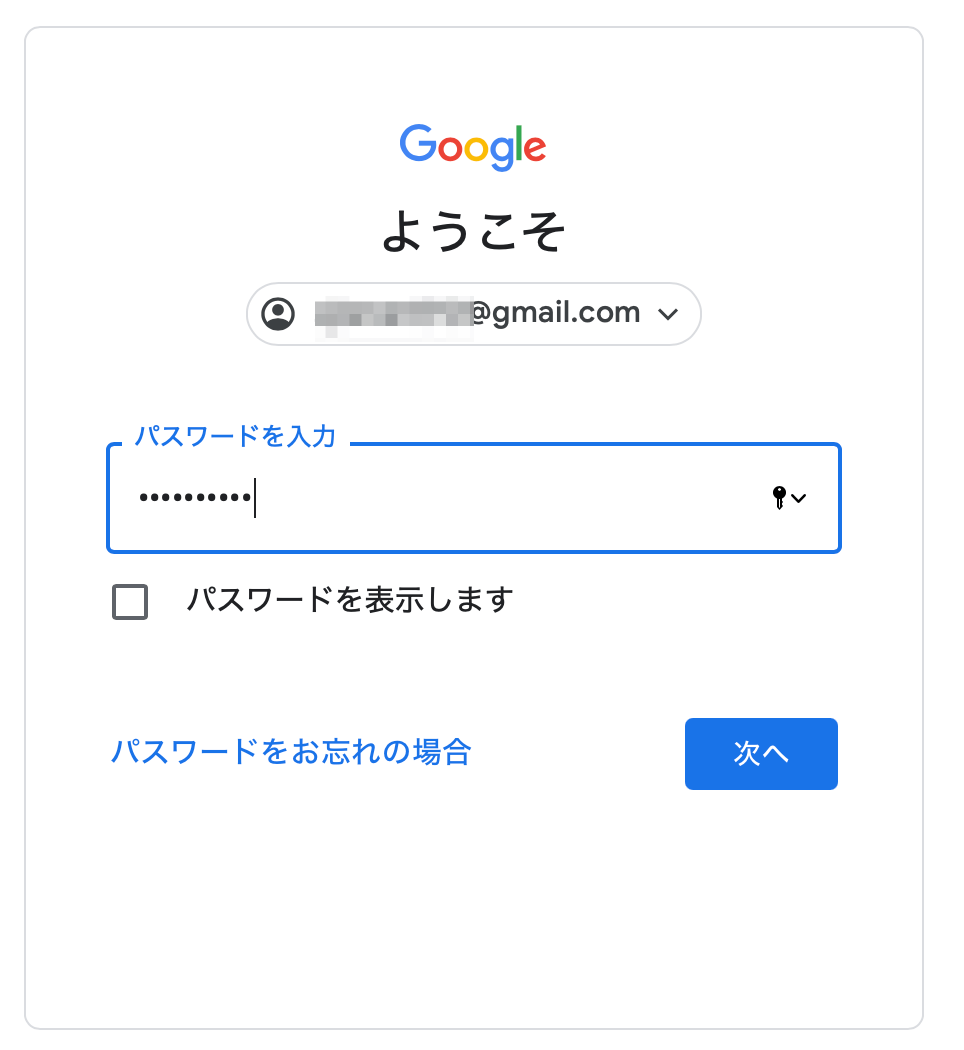
5)このような画面が出てきましたら「後で行う」をクリックします。
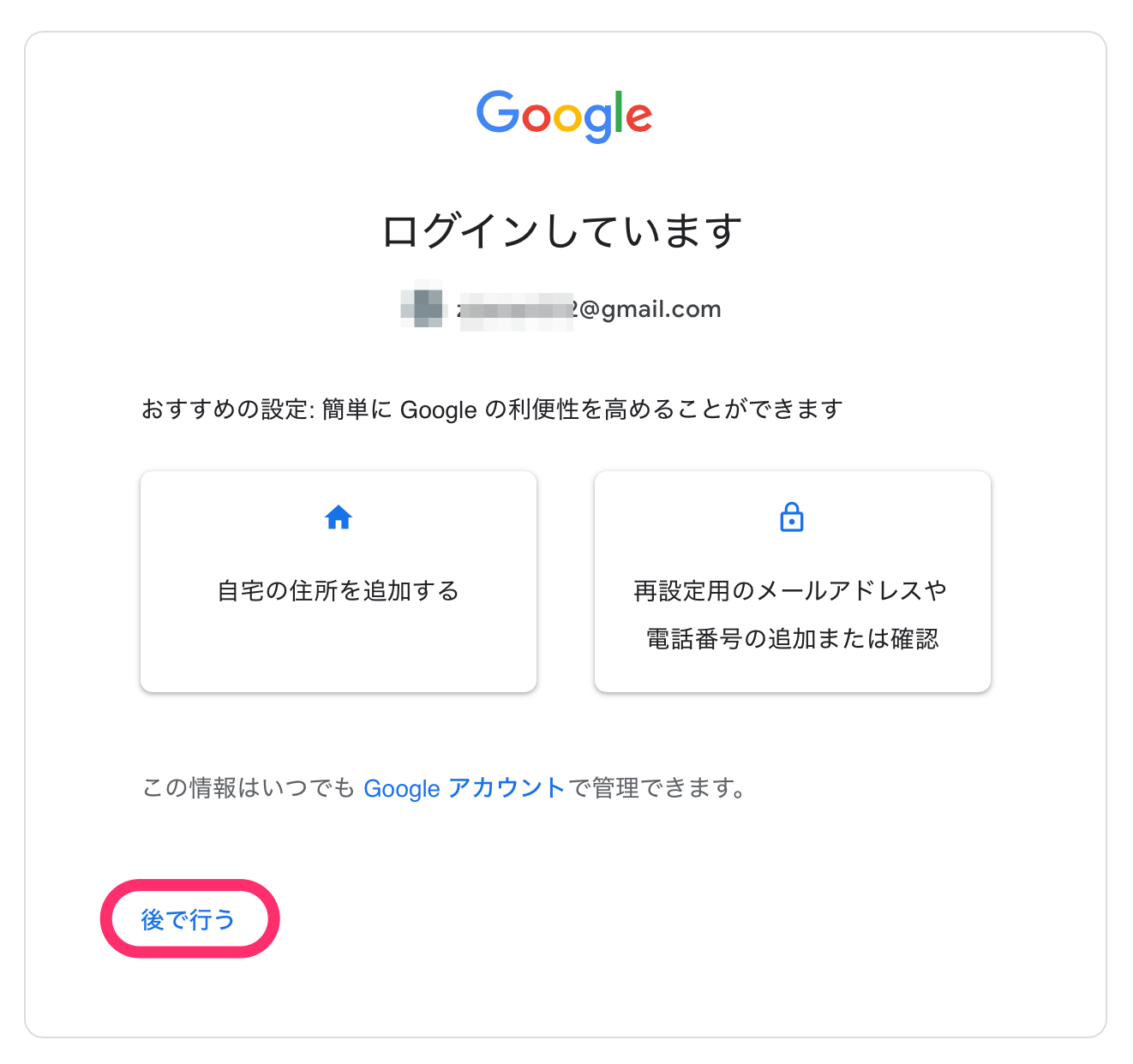
6)Googleアナリティクスへようこそという画面が出てきましたら「無料で設定」をクリックします。
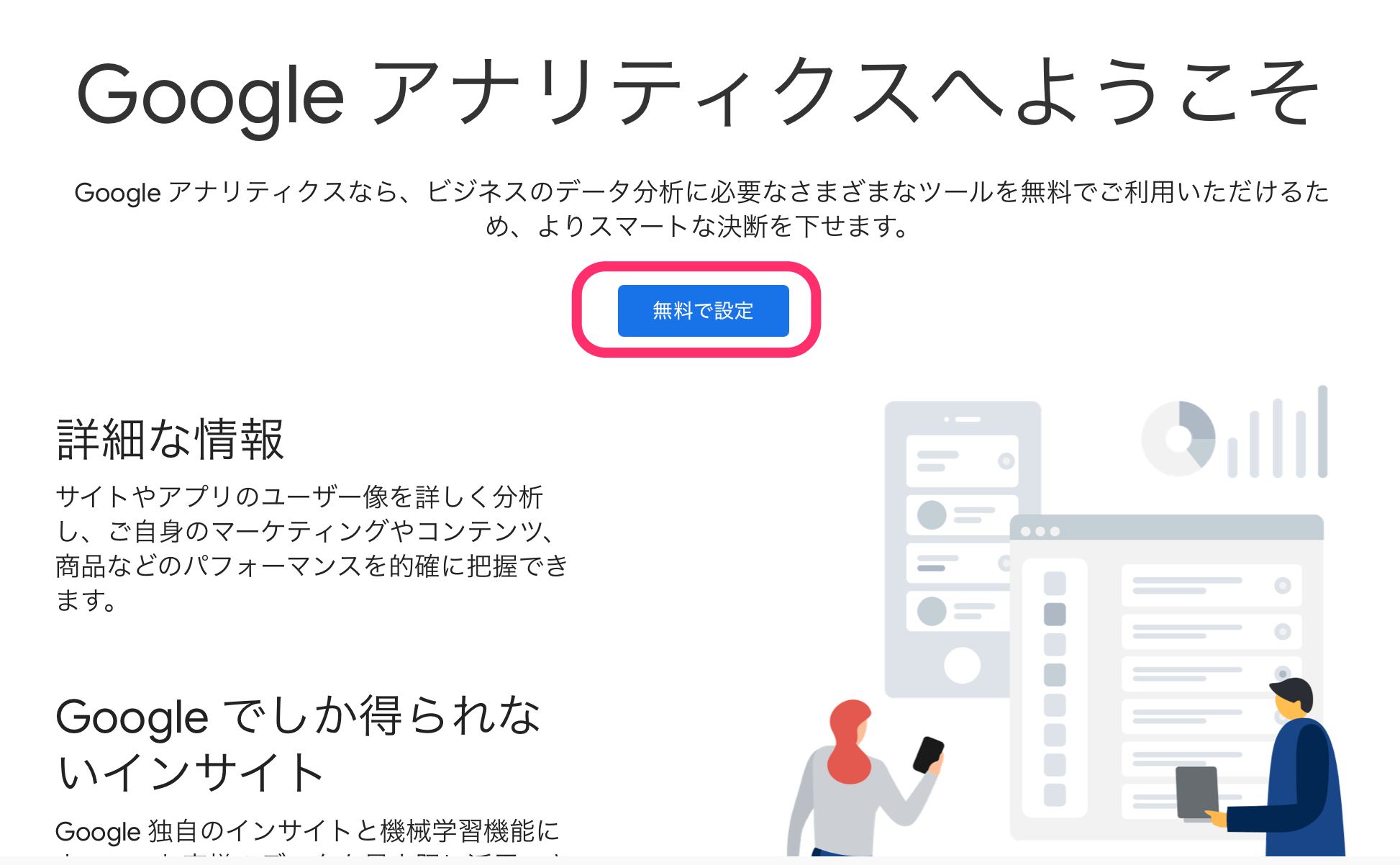
7)アカウント名を入力します。
※こちらはブログ名などを入力します。
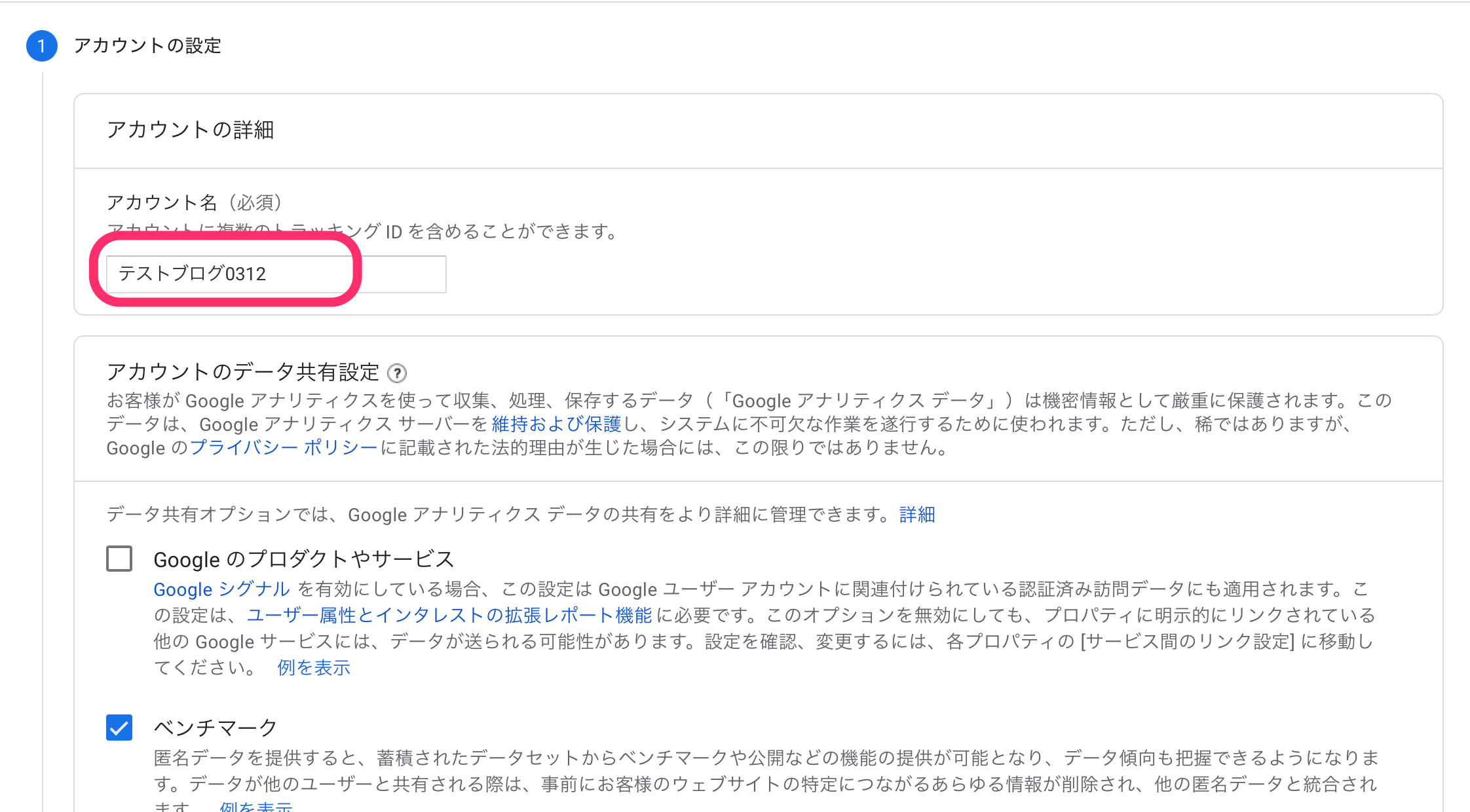
8)下へスクロールして「次へ」をクリックします。
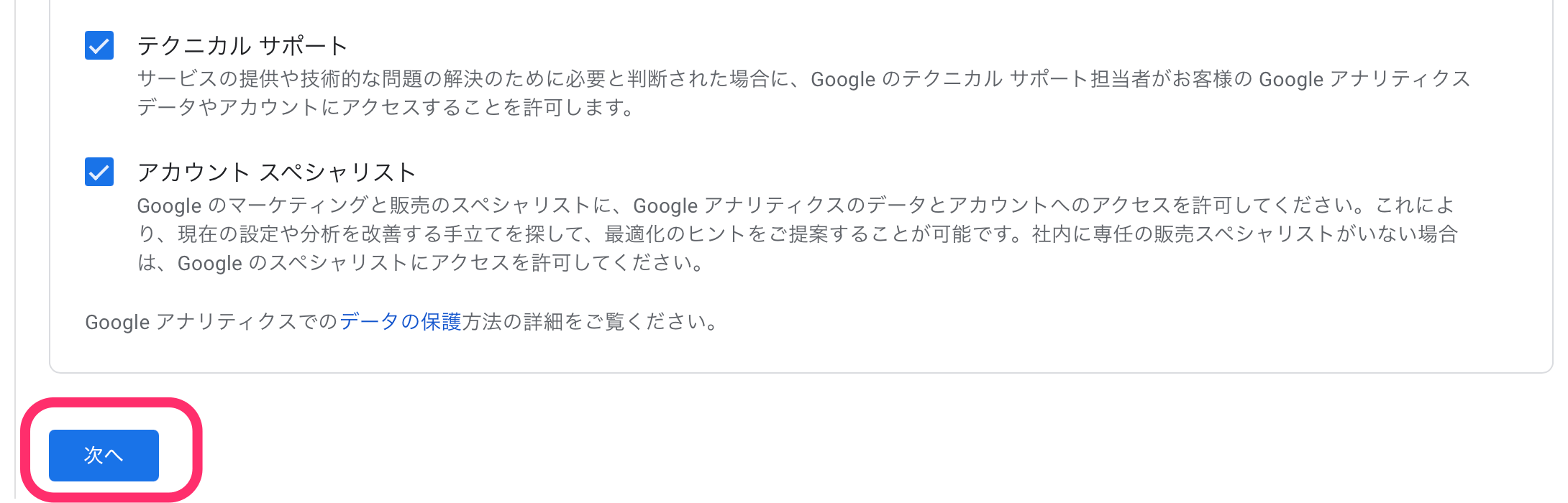
9)プロパティ名にブログ名を入力し、
レポートのタイムゾーンを日本、
通過を日本円にしたら「次へ」をクリックします。
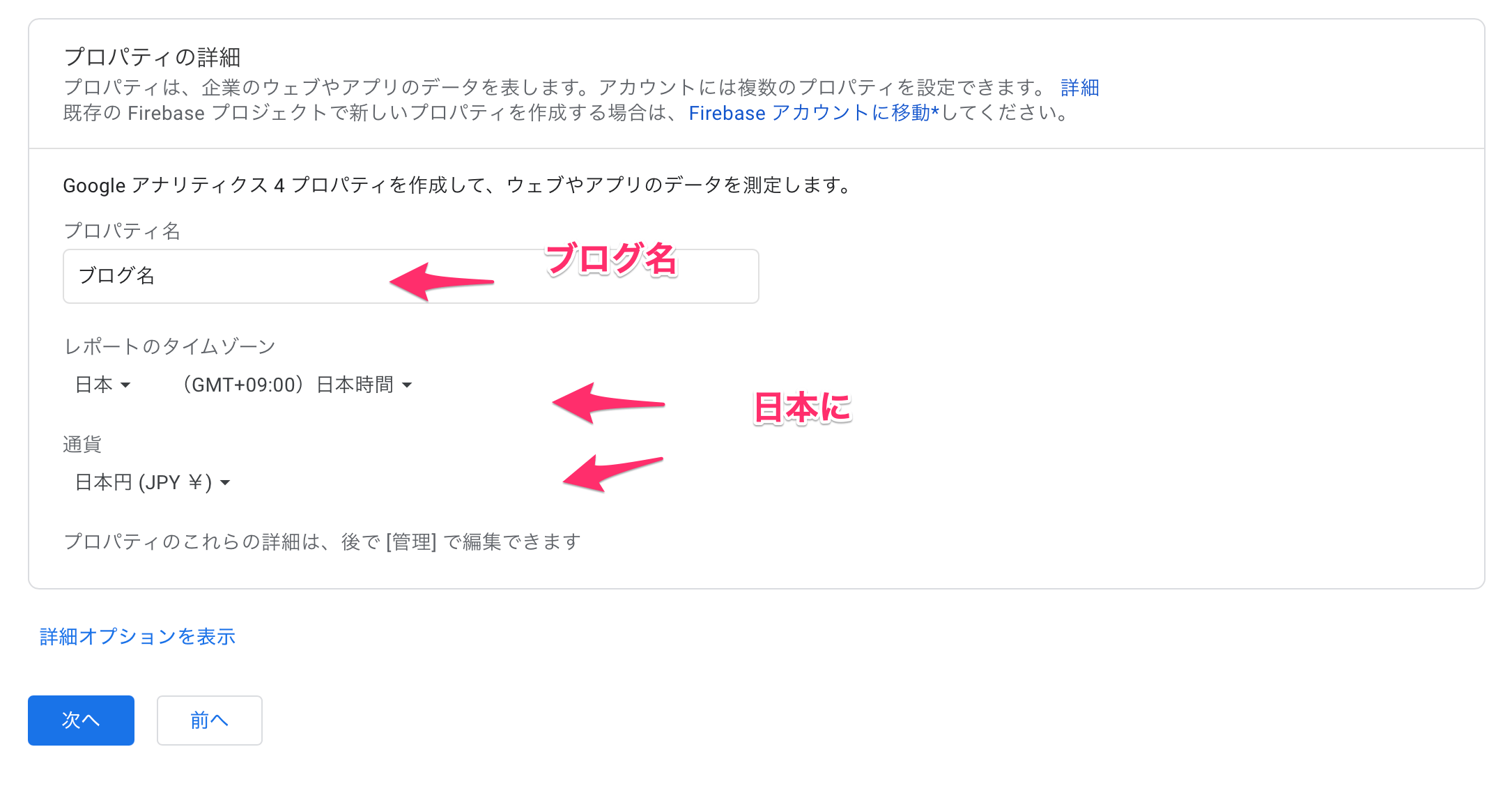
10)業種、ビジネスの規模、利用目的を任意で入力し、「作成」をクリックします。

11)地域を「日本」にし、
「データ処理規約にも同意します」にチェックし、
「同意する」をクリックします。
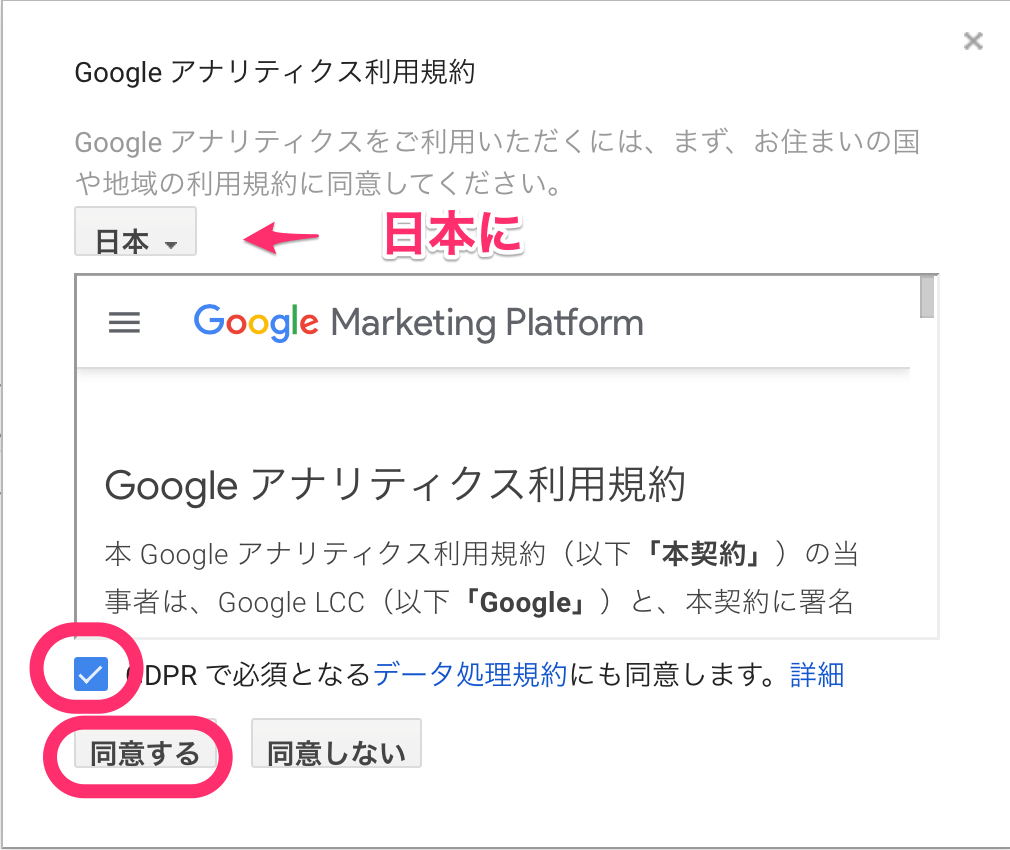
12)メール配信設定を任意で必要なものにチェックしたら「保存」をクリックします。

13)データ収集を始めるためにデータストリームを設定する
という画面では「ウェブ」を選択します。
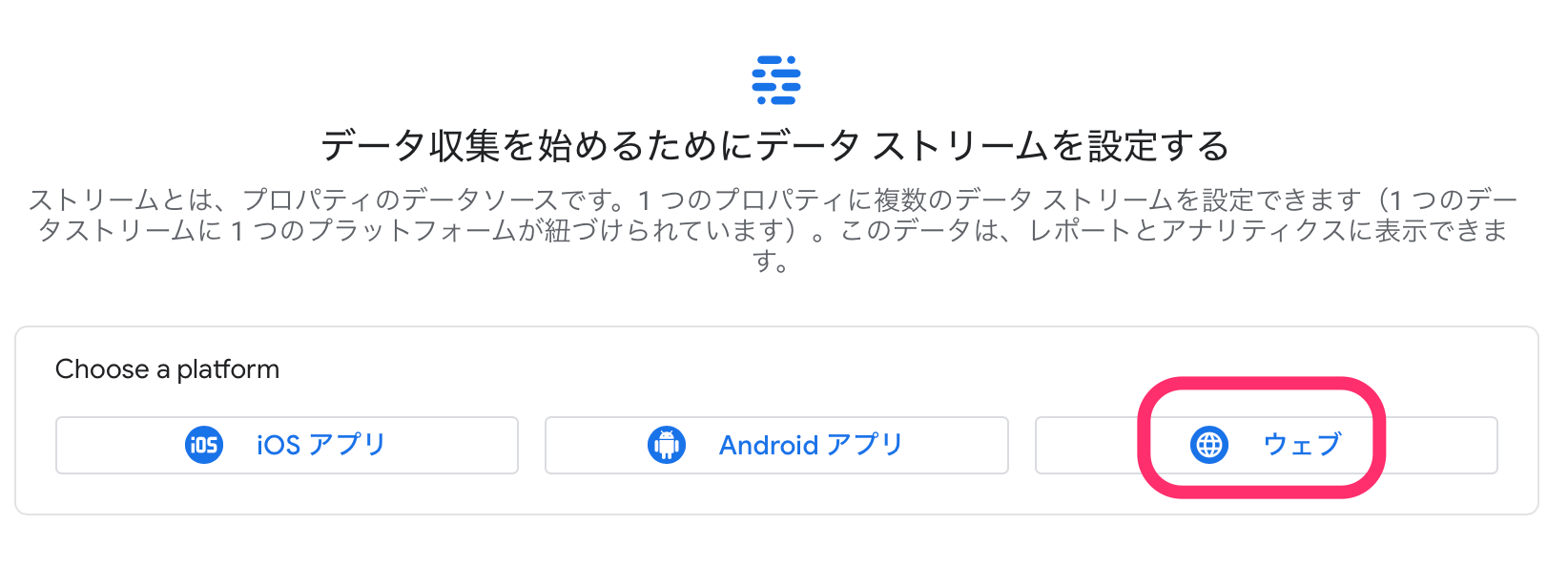
14)ウェブサイトのURLとストリーム名を入力したら、
「ストリームを作成」をクリックします。
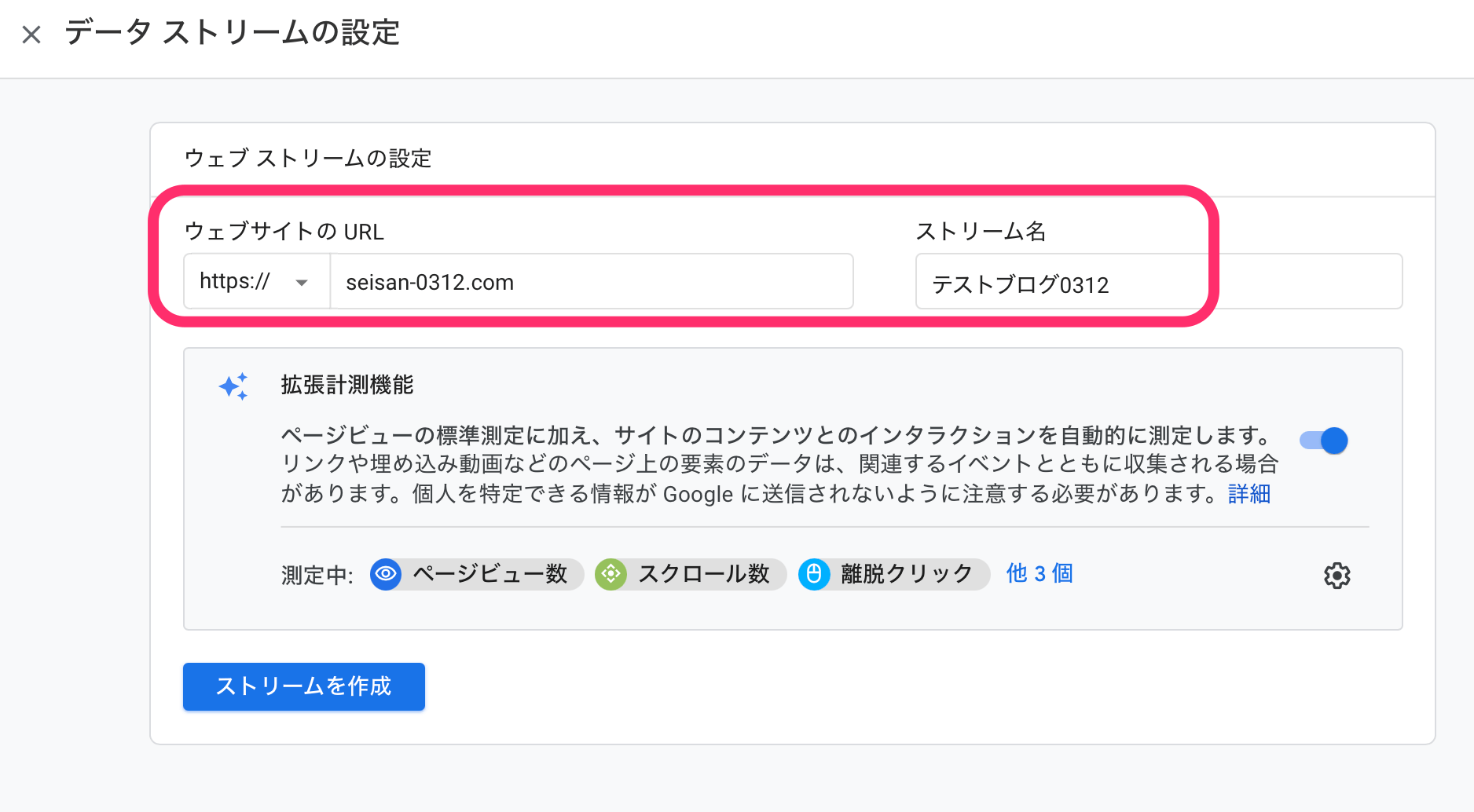
15)「タグ設定手順」の「グローバルサイトタグ」の左側のダウンドロップをクリックします。
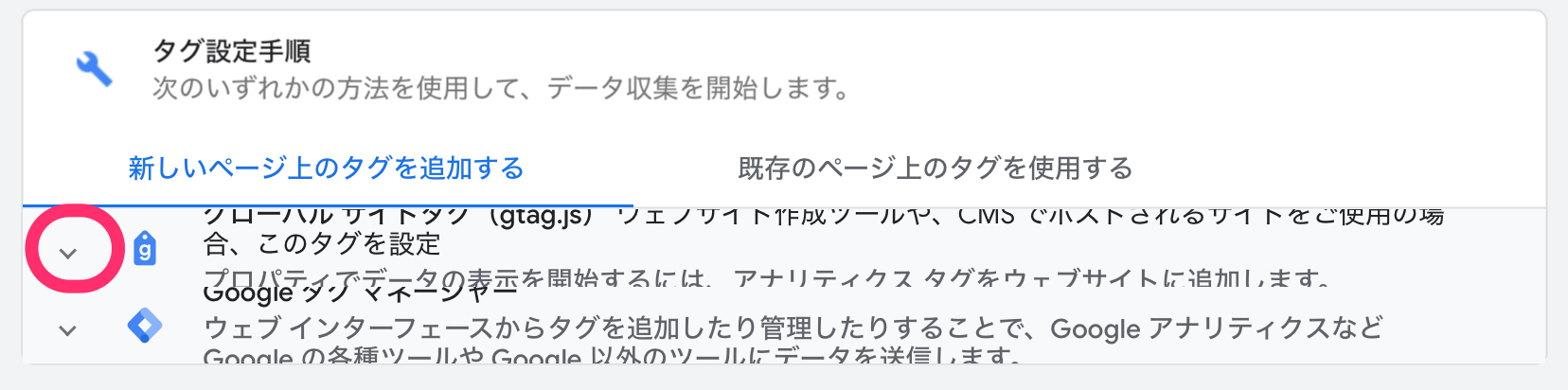
16)「コピー」と書かれているボタンをクリックして表示されたタグをコピーします。
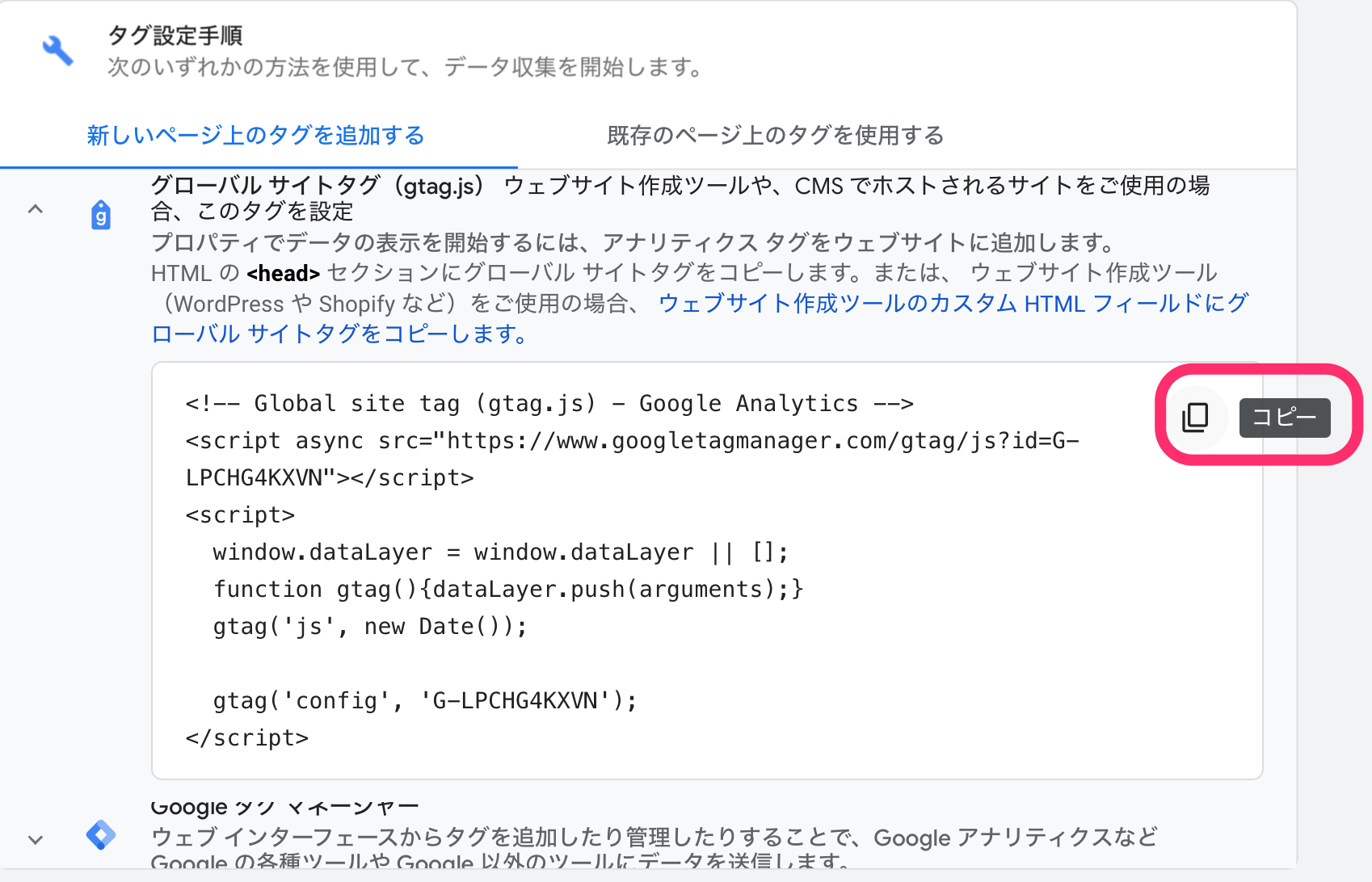
17)WordPressのダッシュボード>All in One SEO>一般設定
から、「Googleアナリティクス」をクリックします。
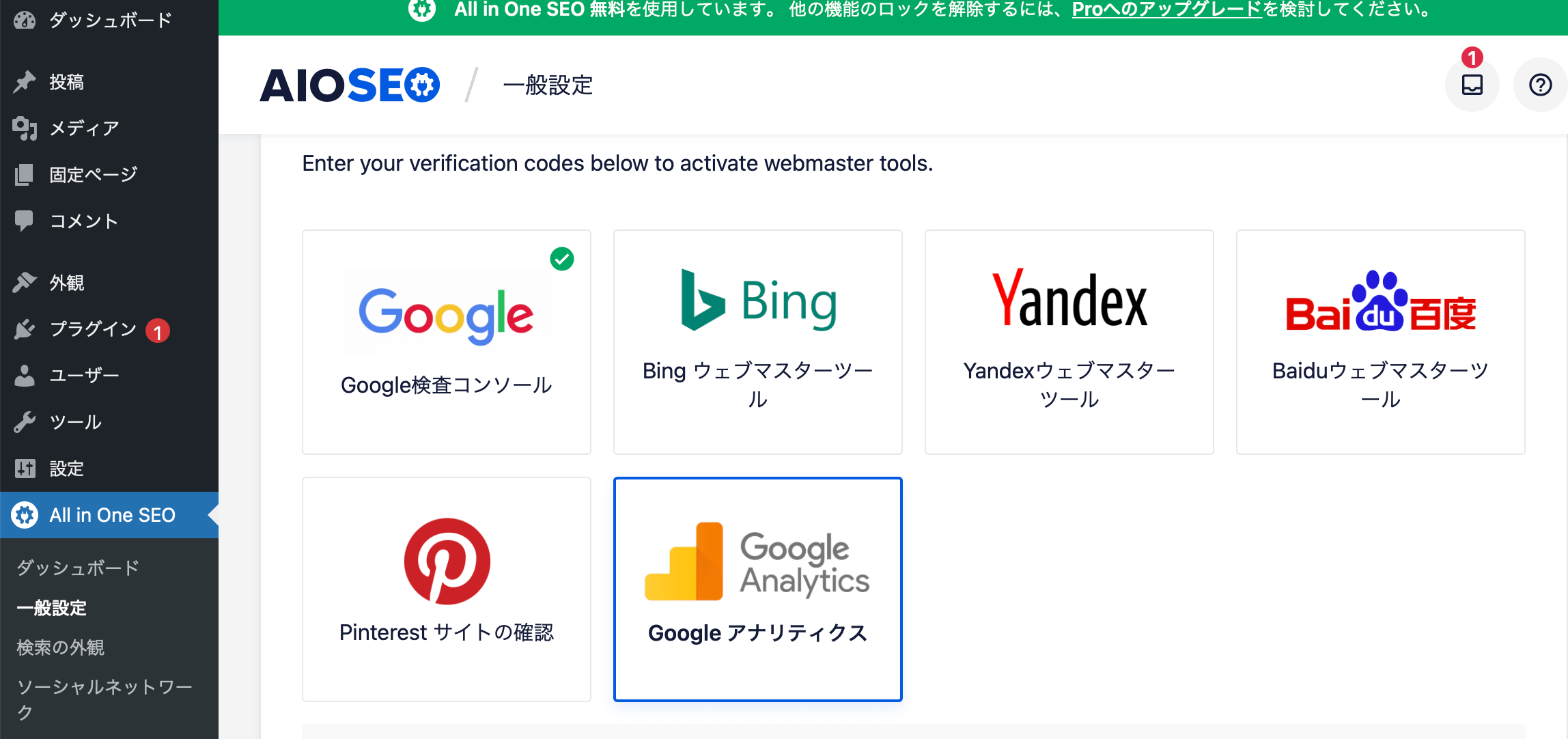
18)下にスクロールして、
雑多の検証に先ほどコピーしたタグを貼り付けて
「変更を保存」をクリックします。
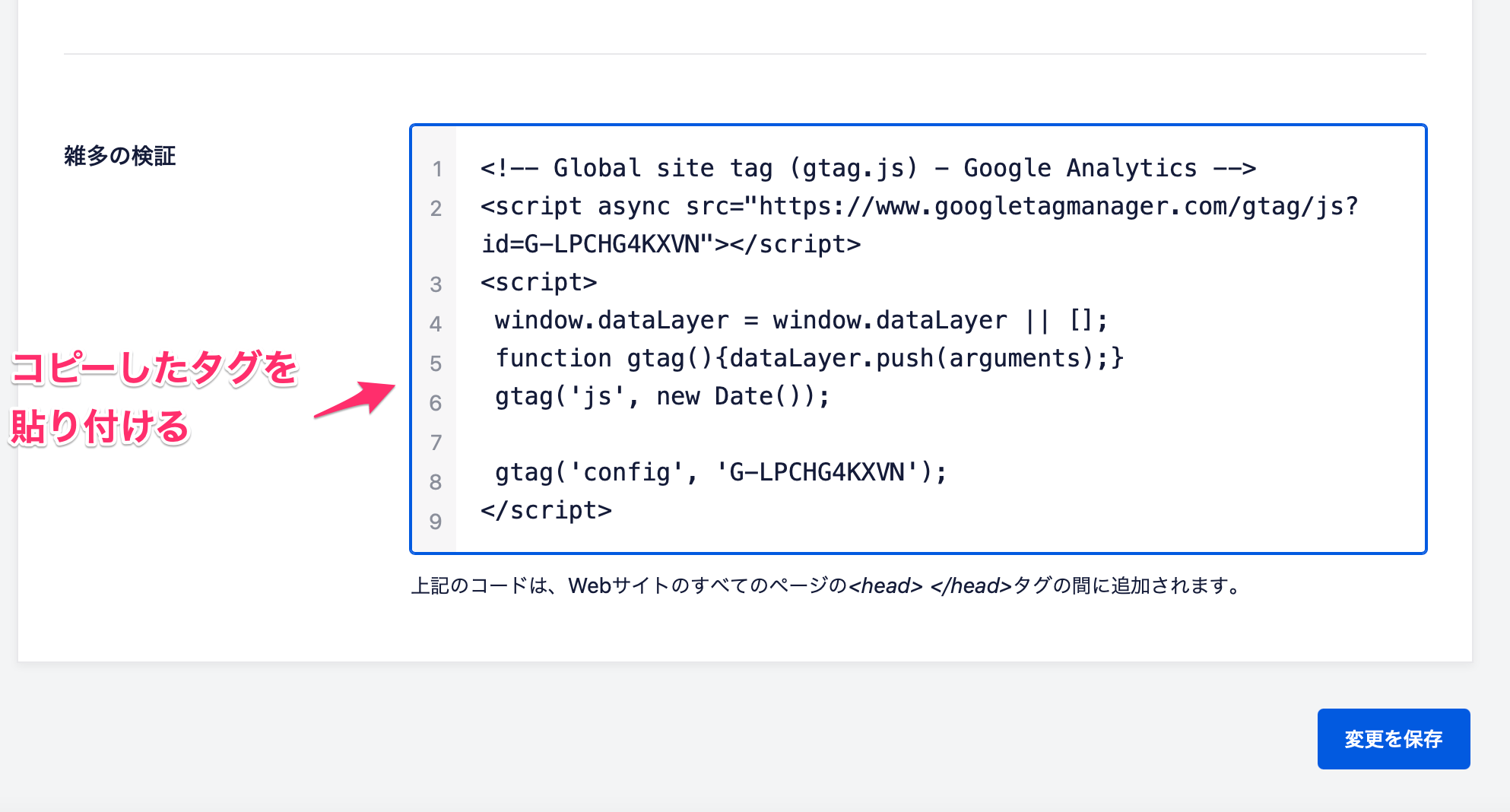
19)アナリティクスへ戻って、
今表示されている画面「ウェブストリームの詳細」を閉じたら完了です。
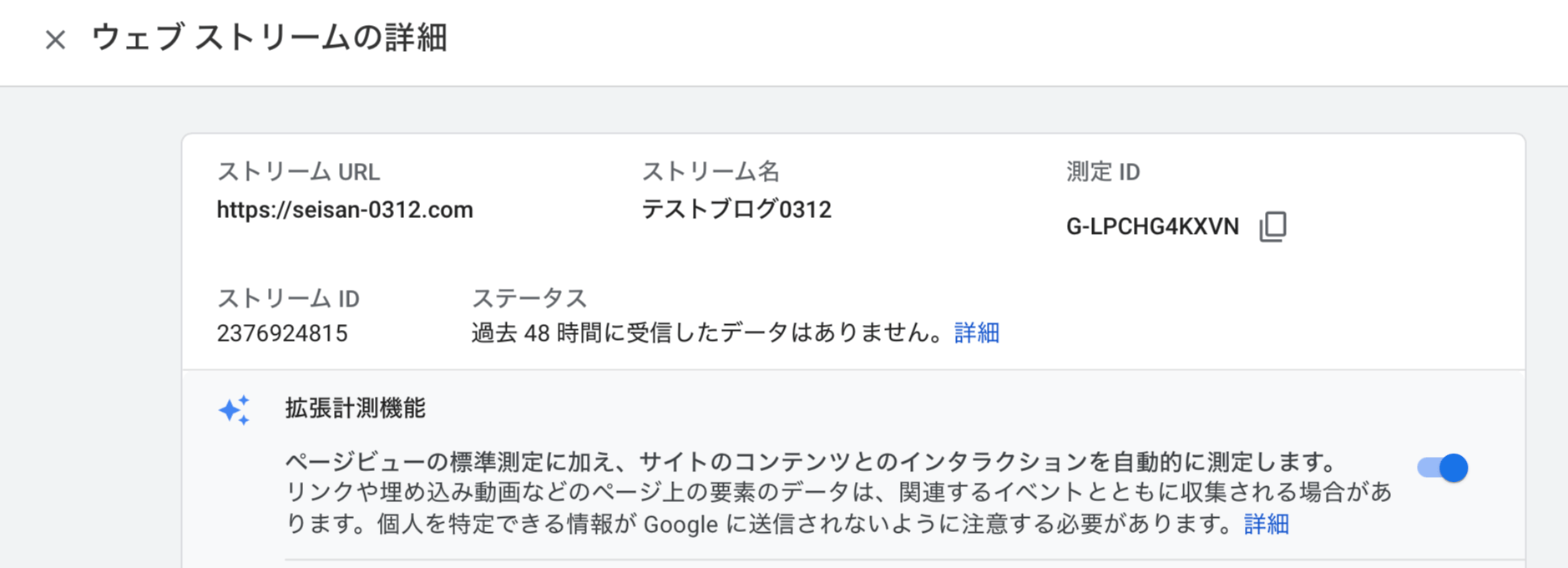
Googleアナリティクスの設定お疲れ様でした!
Googleアナリティクスは機能が豊富なぶん、難しいイメージを持ってしまう方もいるかもしれませんが、
「リアルタイムアクセス」といってリアルタイムでどれだけのアクセスが来ているか?
といったことを確認できるほか、
ブログが育った時の改善に必ず役立ちますので、ぜひ導入してみてくださいね^^



コメント