WordPressのテーマは無料のものと有料のものがあります。
有料のテーマは機能が豊富なものも多いのですが、
スタートは無料のテーマでも十分です。
今回は、無料でもたくさんの人が使って実際に稼いでいるテーマがあるので、ご紹介しますね!
Contents
WordPressテーマで無料ならおすすめはCocoon
WordPressの無料テーマでおすすめなのはCocoon一択になります。
Cocoonがおすすめな理由はこちら。
-
・公式ブログが充実している
・Simplicityの後継
1つずつご説明していきますね。
公式ブログが充実している
やっぱりテーマって使ってるうちにわからなくなってくるところも多いので、
わからなくなった時にサポートブログがあるか?ということが大事になってくるのですが、
Cocoonはダウンロードからアドセンスの貼り方まで、しっかり網羅されており、
フォーラムまであるので大抵の問題は解決できるはずです。
無料でここまで充実しているテーマは珍しいですよ^^
Simplicityの後継
Cocoonは「Simplicity」の後継にあたるテーマです。
Simplicityとは、アドセンスブログでかなり使われているテーマなのですが、そのテーマの後継ですから、
バージョンアップされていると考えられます。
つまり、機能もサポートも充実していながら、
バージョンアップもしている
という意味で初心者の方におすすめなんです!
※「サポートが充実している」というのは実際にサポートしてくれるという意味ではなく、公式ブログ内でわからないことが解決できる可能性が高いという意味での「サポート」になります
Cocoonのインストール
Cocoon側の作業
1)Googleなどで「Cocoon」と検索します。
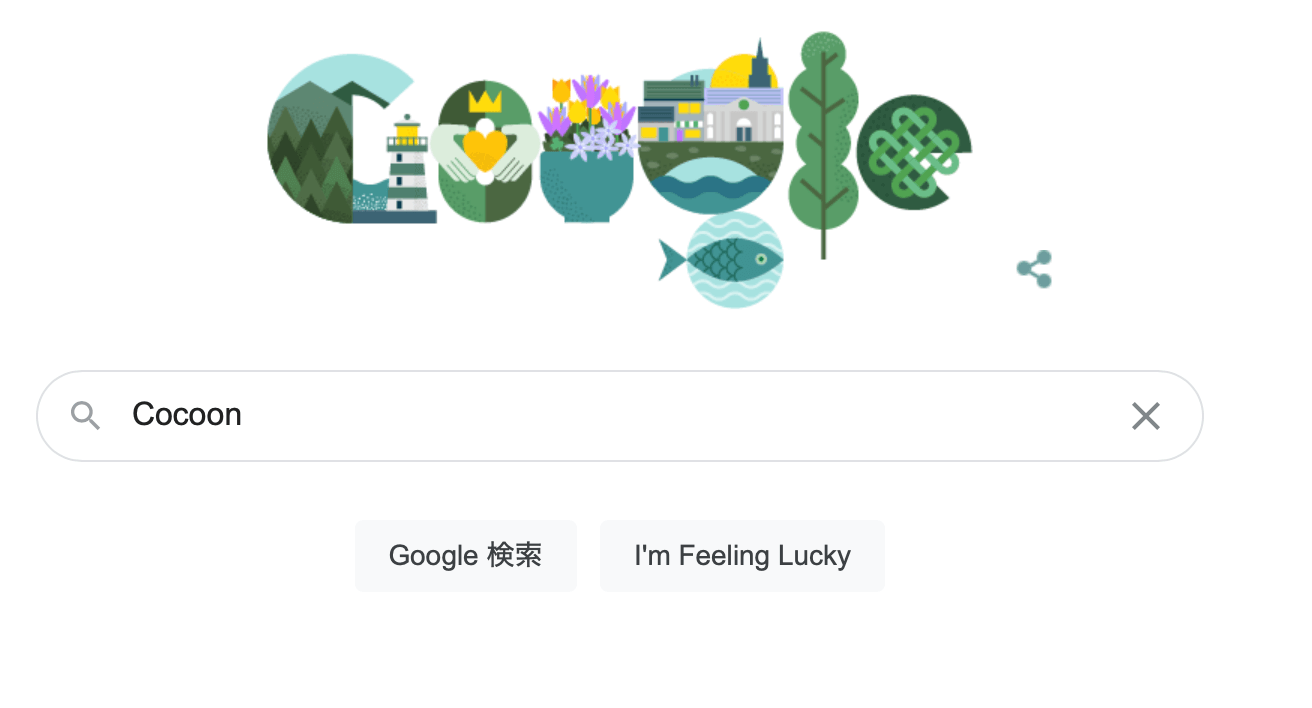
2)1番上の公式サイトをクリックします。
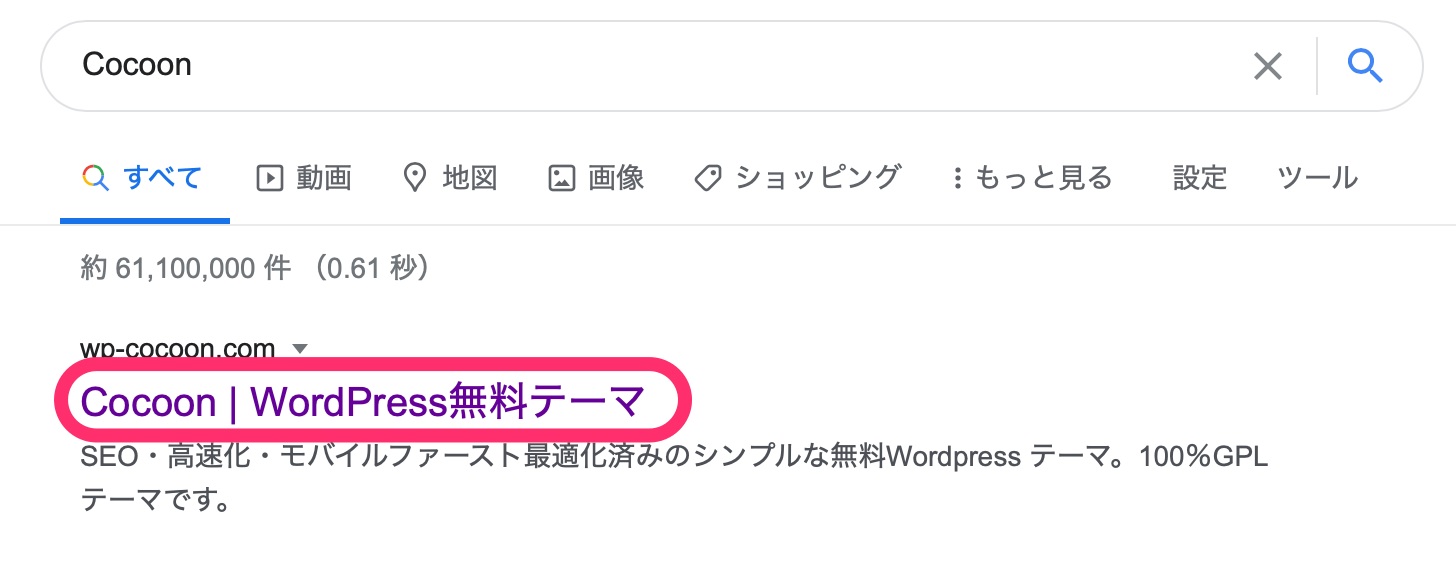
3)「ダウンロード」と書いてあるボタンをクリックします。
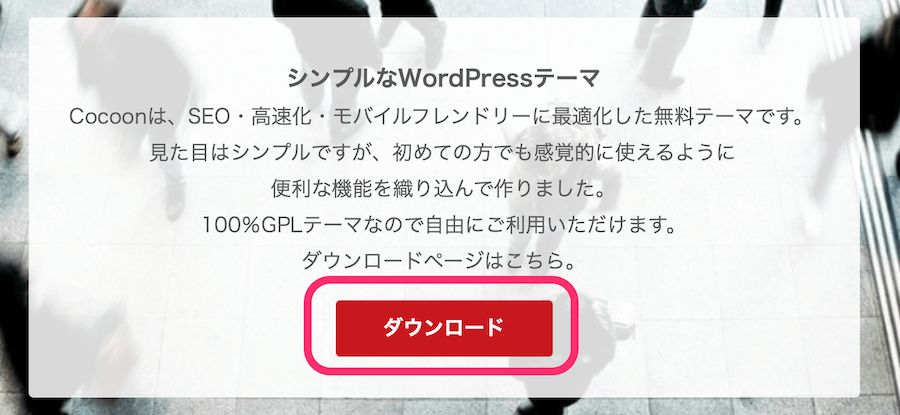
4)「Cocoonテーマをダウンロード」をクリックして、親テーマをダウンロードします。
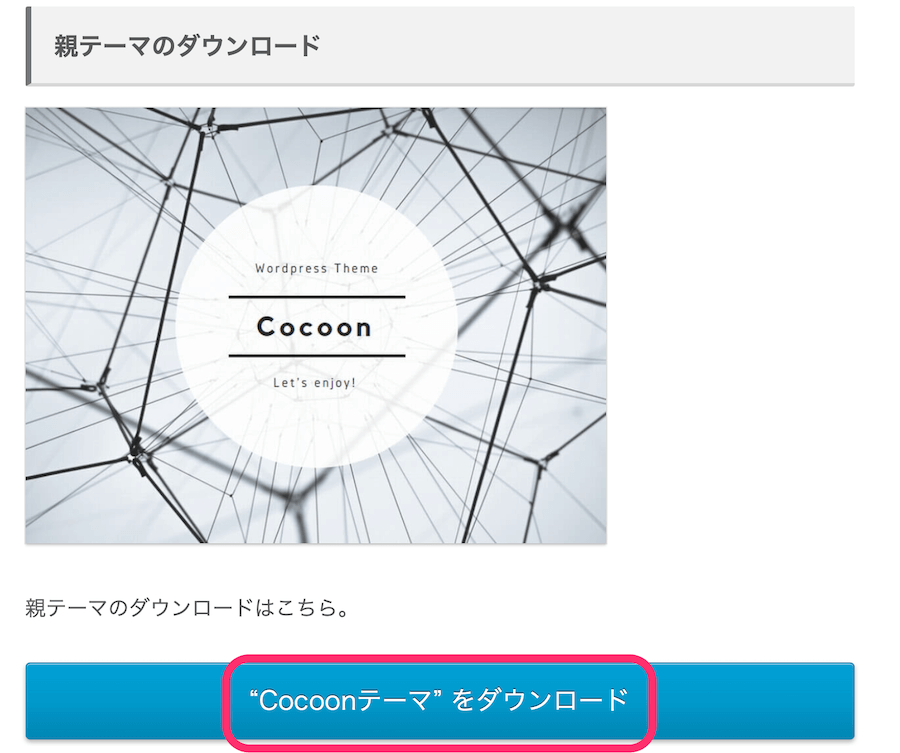
もし、自動でZIPを解凍してしまっているようであれば、
再度、圧縮し直してください。
※ZIPファイルでないとテーマをインストールすることができません
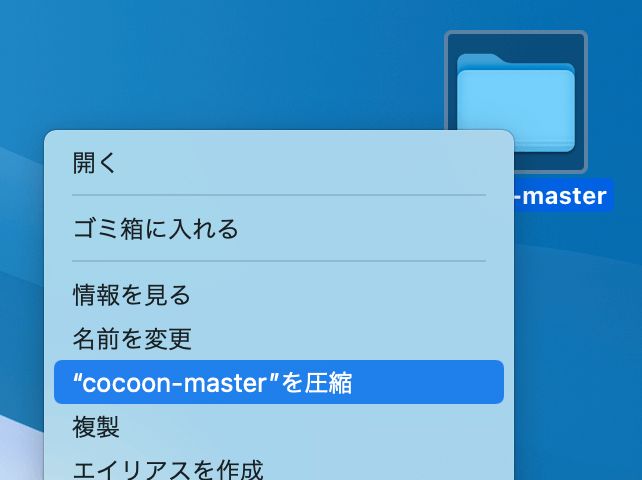
5)「Cocoon子テーマをダウンロード」をクリックして子テーマをダウンロードします。
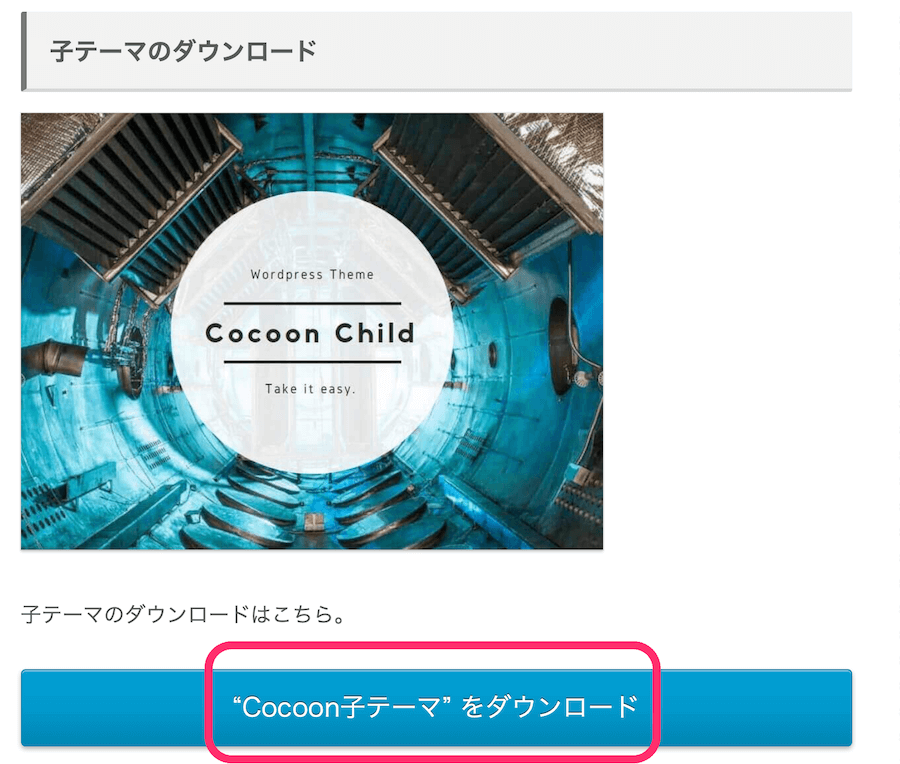
WordPress側の作業
1)WordPressのダッシュボード>外観>テーマ
をクリックします。
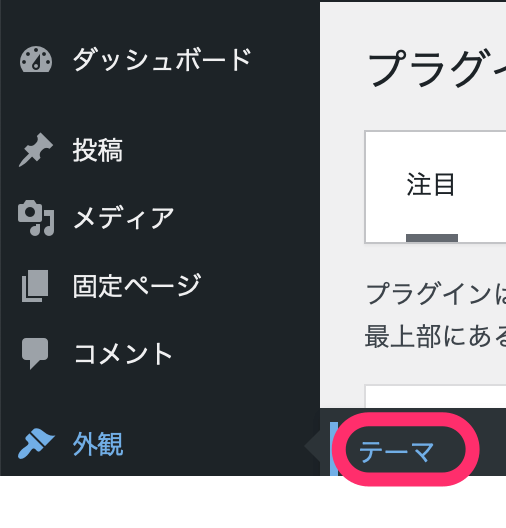
2)テーマの横にある「新規追加」をクリックします。
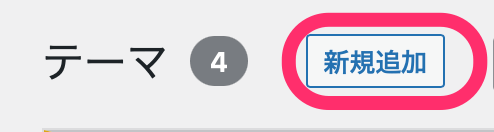
3)「テーマのアップロード」をクリックし、
「ファイルを選択」をクリックします。
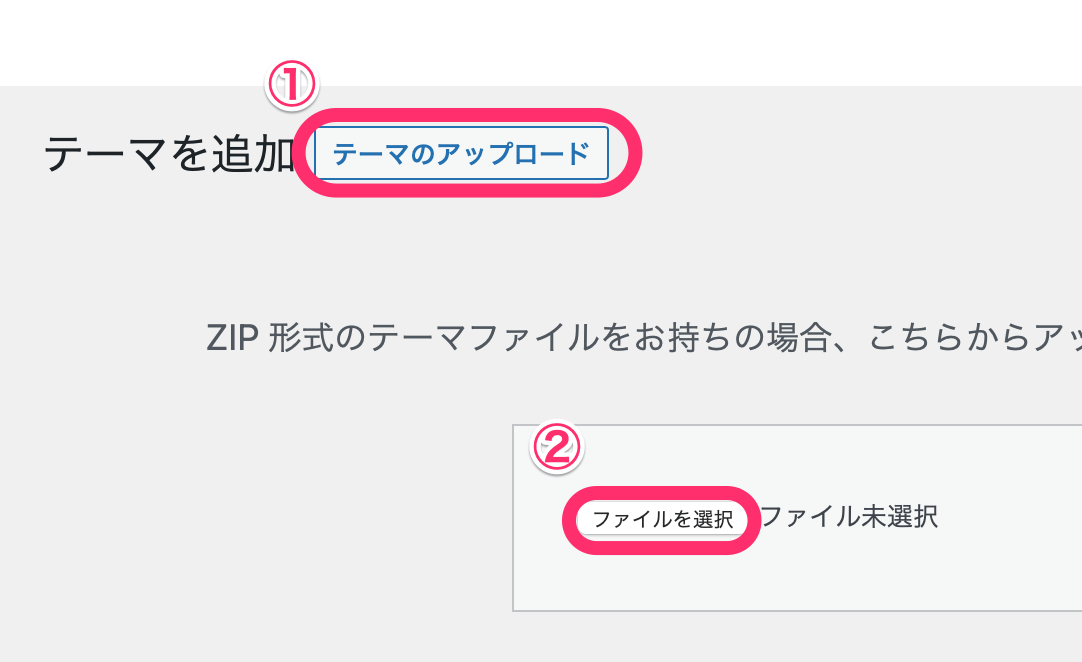
4)cocoon-masterのZIPファイルを選択し、
「アップロード用に選択」をクリック
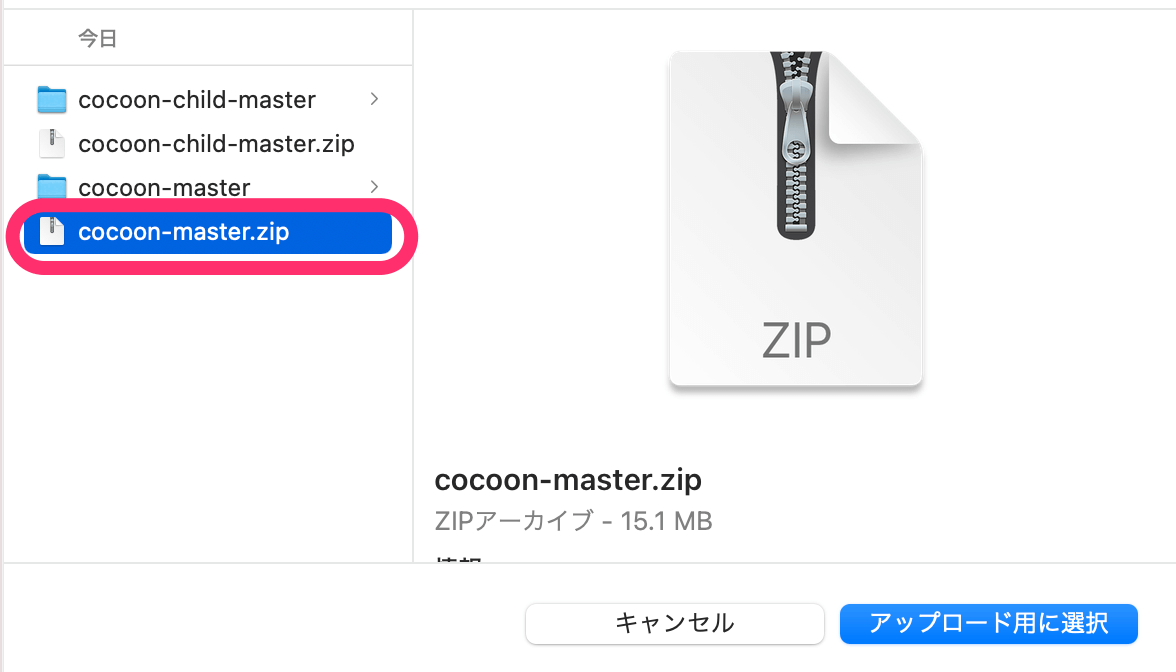
5)「今すぐインストール」をクリックします。
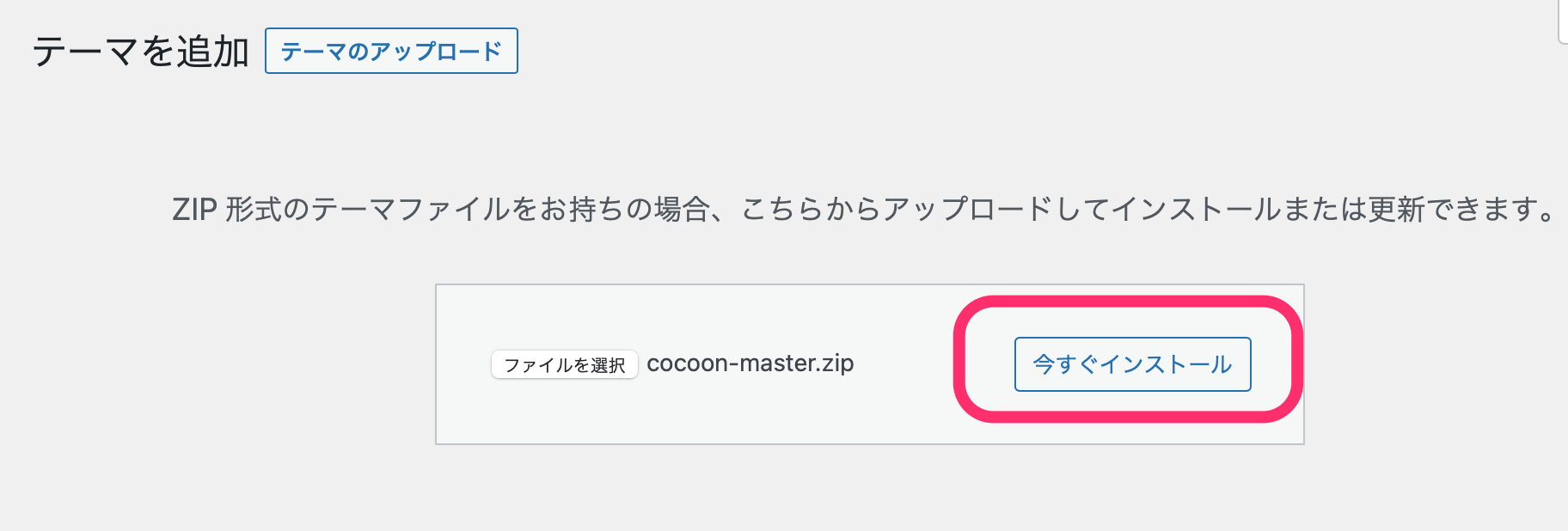
6)「テーマページへ移動」をクリックします。
※「有効化」はクリックしないでください
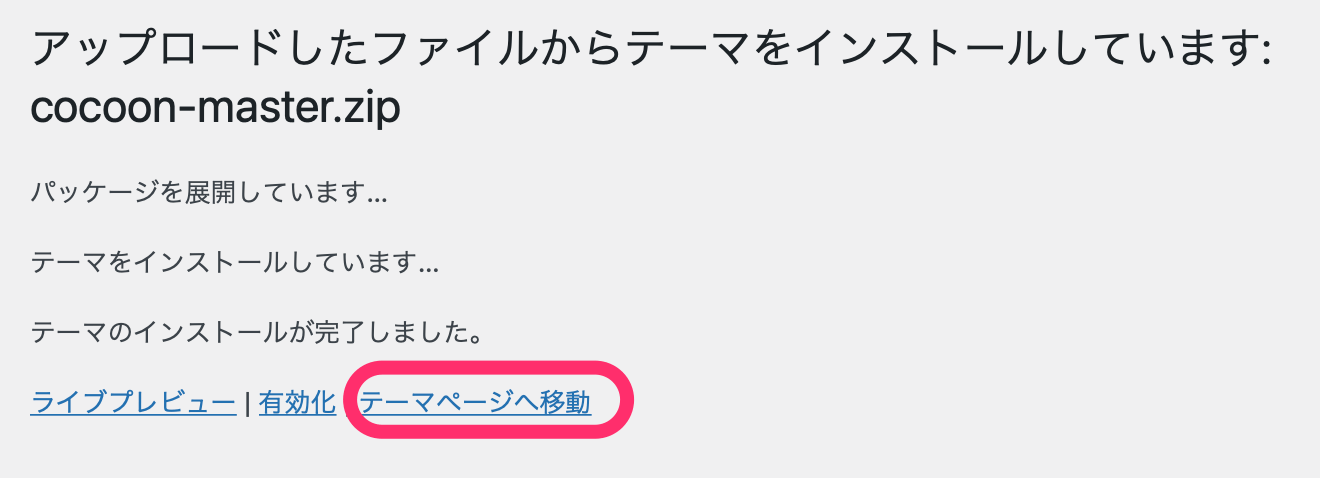
7)再び、テーマから「新規追加」をクリックします。
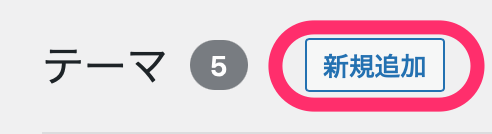
8)「テーマのアップロード」をクリックし、
「ファイルを選択」をクリックします。
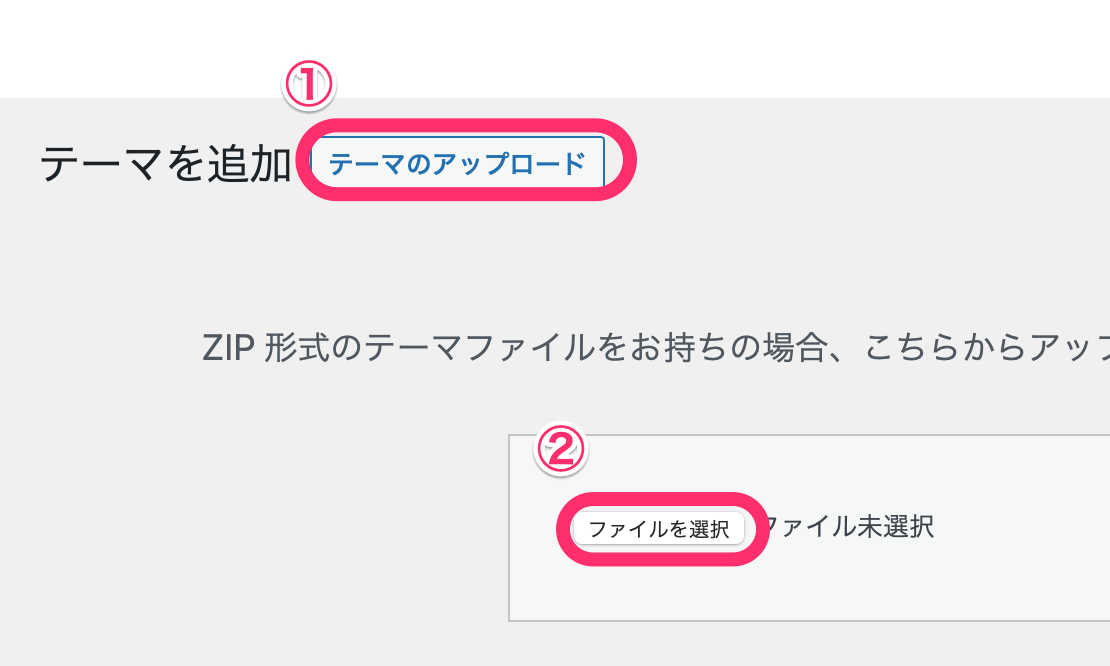
9)cocoon-child-masterのZIPファイルを選択して
「アップロード用に選択」をクリックします。
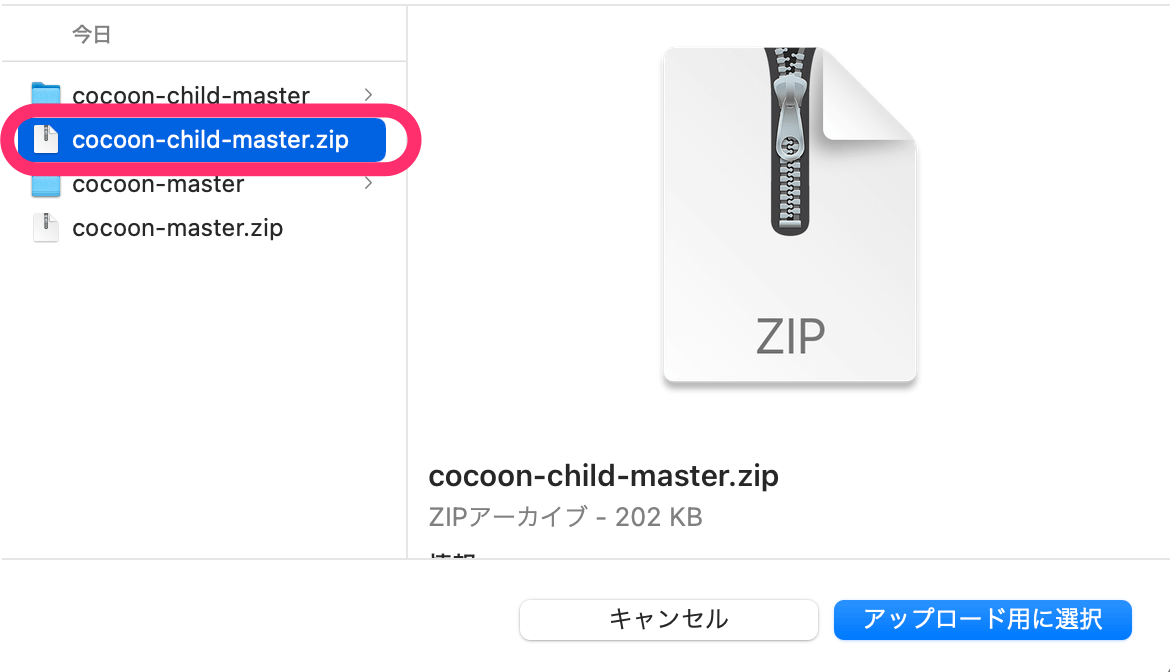
10)「今すぐインストール」をクリックします。
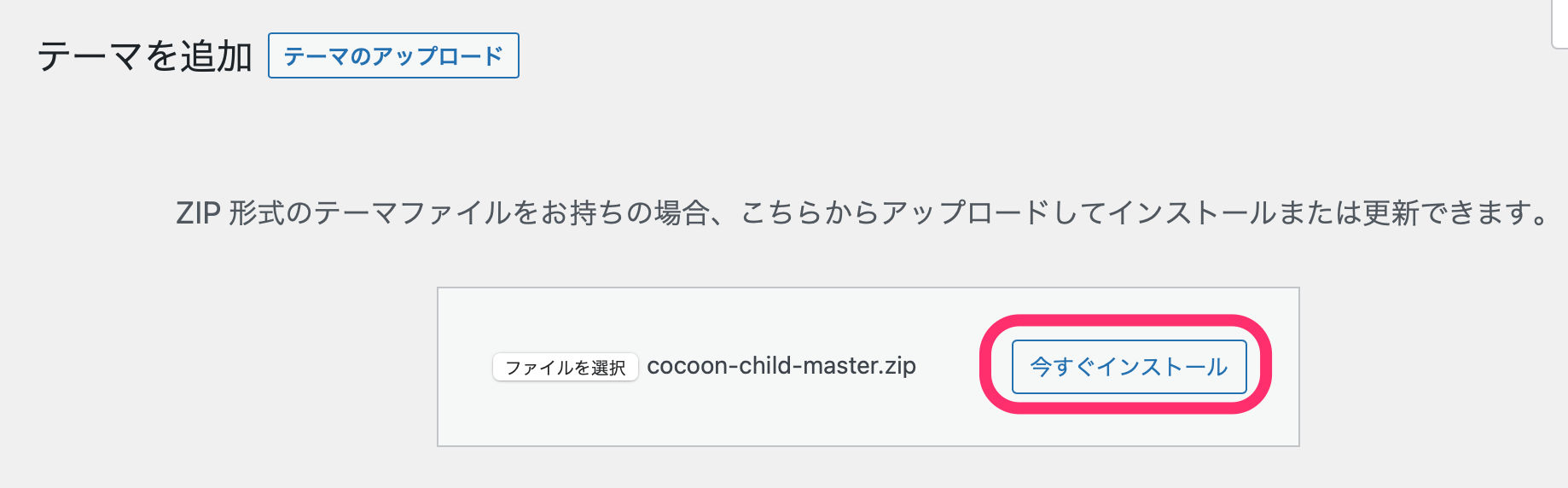
11)「有効化」をクリックします。
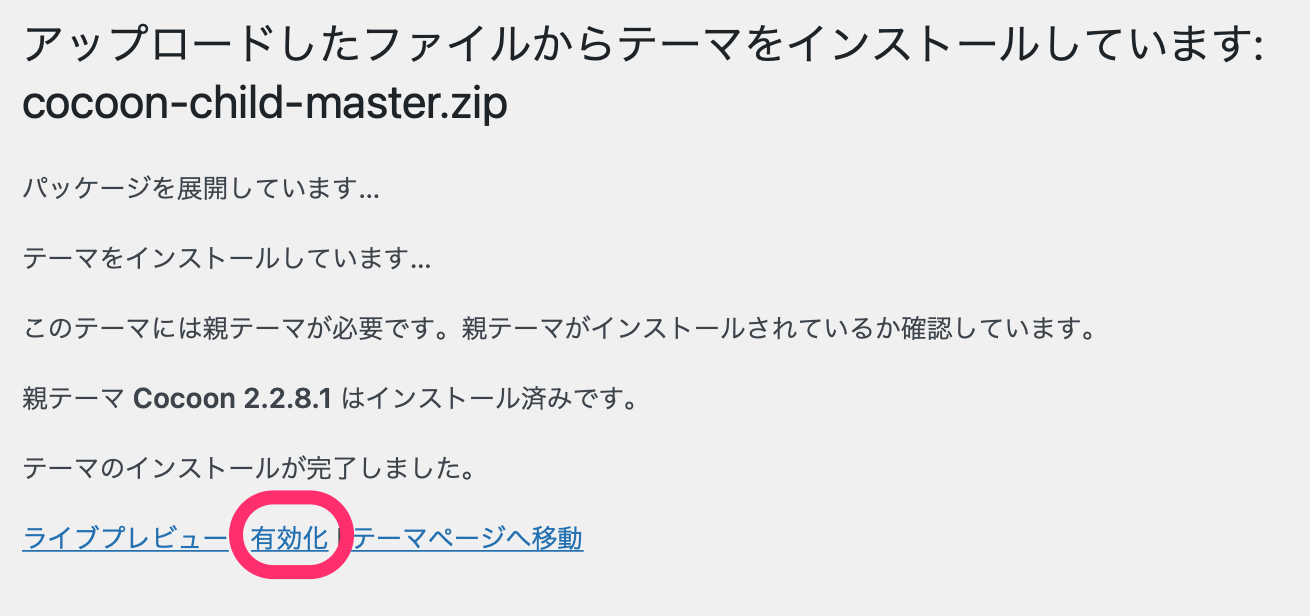
12)このようになっていれば完了です。
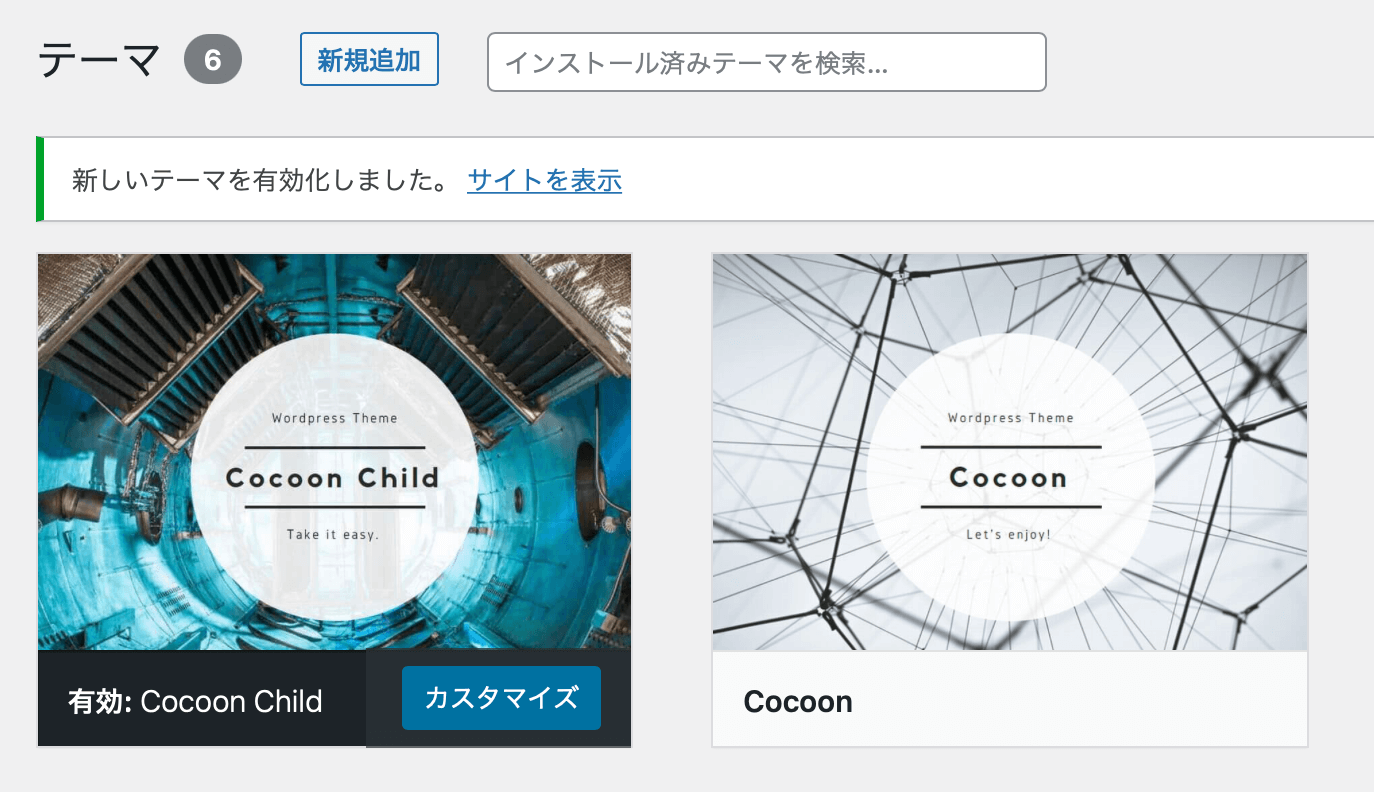
WordPressテーマのインストールお疲れ様でした!
間違えがちなのは、
親テーマのインストール⇒テーマページへ移動
子テーマのインストール⇒有効化
という順番ですね。
もし、インストールがうまくいかないという場合には、
親テーマからインストールしているか?
親テーマのインストール時に「有効化」をクリックしてないか?
ということを確認してみてくださいね!



コメント