今回は、ブログで稼ぐなら最もおすすめなサーバーである「エックスサーバー」の申し込み方法について解説します。
エックスサーバーに限らず、申し込みに関しての細い部分は時期によって変わることがあるので、実際に僕も申し込んで解説してみたいと思います。
【2021年版】エックスサーバーのお申し込み方法
1)エックスサーバーの公式サイトへアクセスします。
>>エックスサーバーの公式サイトはこちら
上記の公式サイトへのリンクで飛べない場合には
エックスサーバーと検索してください。

2)エックスサーバーの公式サイトが表示されている場合には3番へお進みください。
公式サイトへのリンクで飛べない場合には
「エックスサーバー」と検索したあとで、
1番上の公式サイトをクリックします。
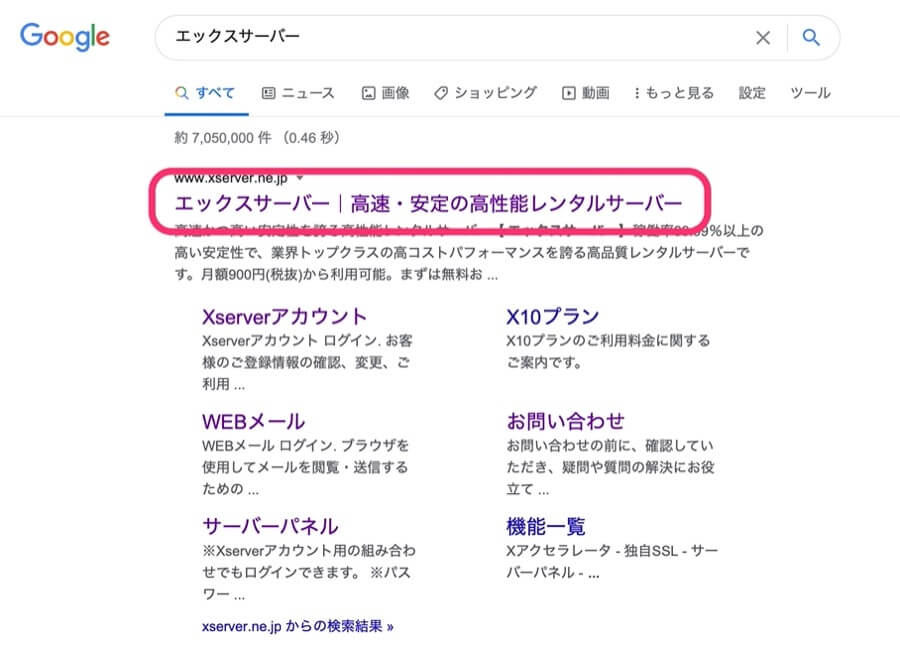
3)「お申し込みはこちら」をクリックします。
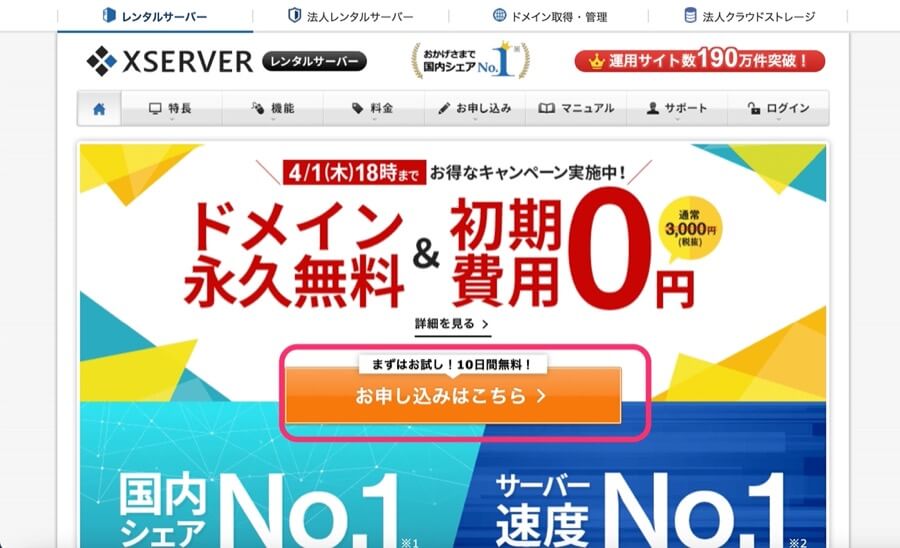
4)「サーバーお申し込みフォーム」をクリックします。
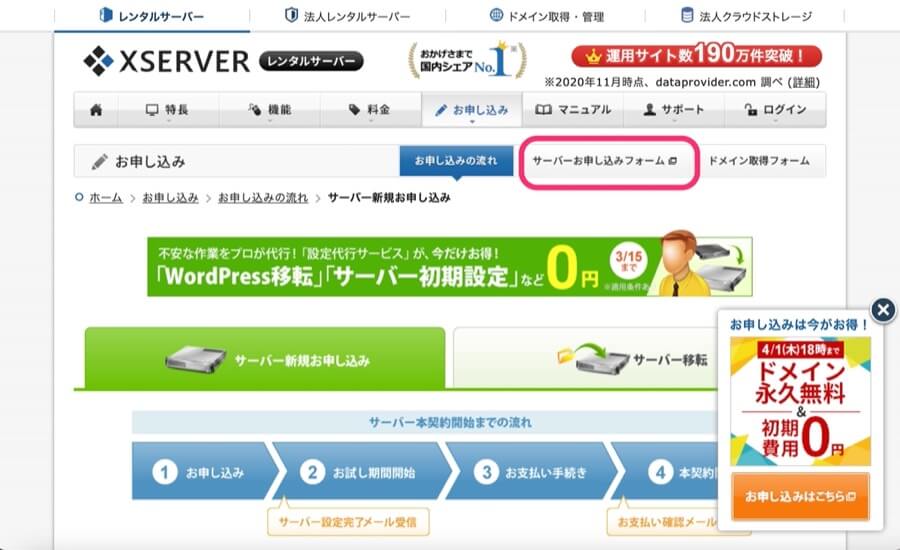
5)初めてご利用のお客様の「10日間無料お試し 新規お申し込み」をクリックします。
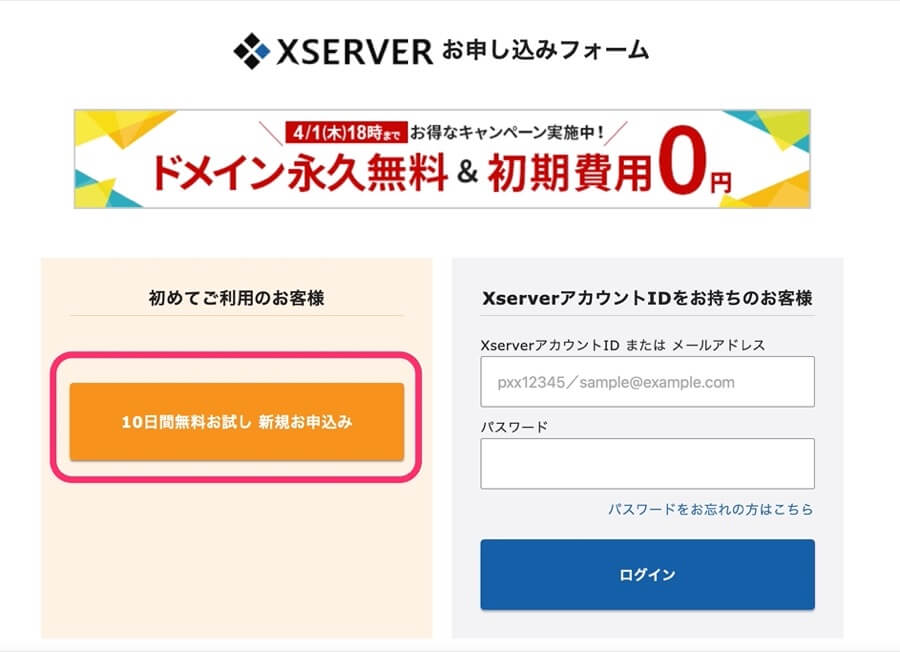
6)サーバーIDはそのままいじらず、任意のプラン(ここでは一番安いX10)をチェックした状態で下へスクロールします。
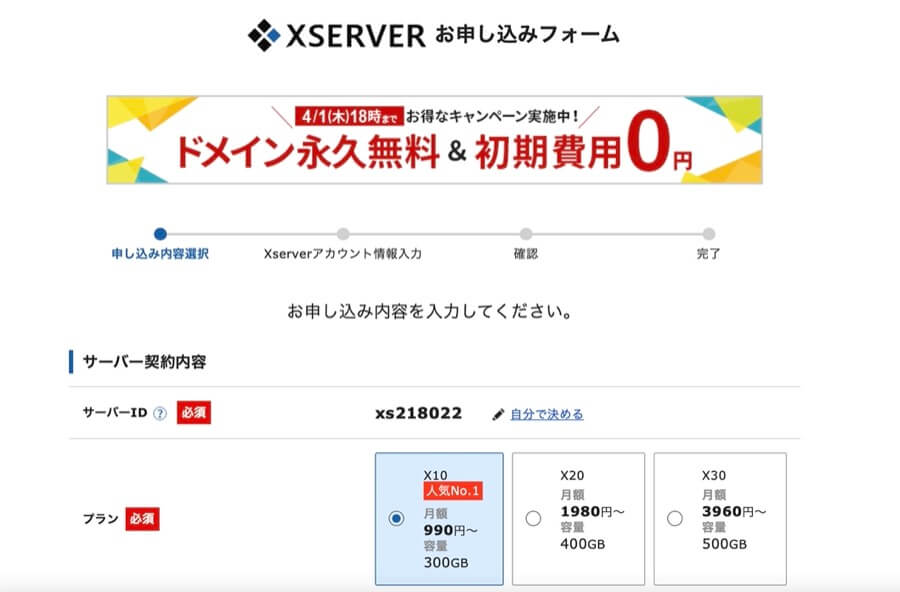
7)下へスクロールし、
「WordPressクイックスタート」の「利用する」はチェックせずに、「Xserverアカウントの登録へ進む」をクリックします。
※「WordPressクイックスタート」をチェックしてしまうと10日間の無料お試し期間がなくなってしまいます。
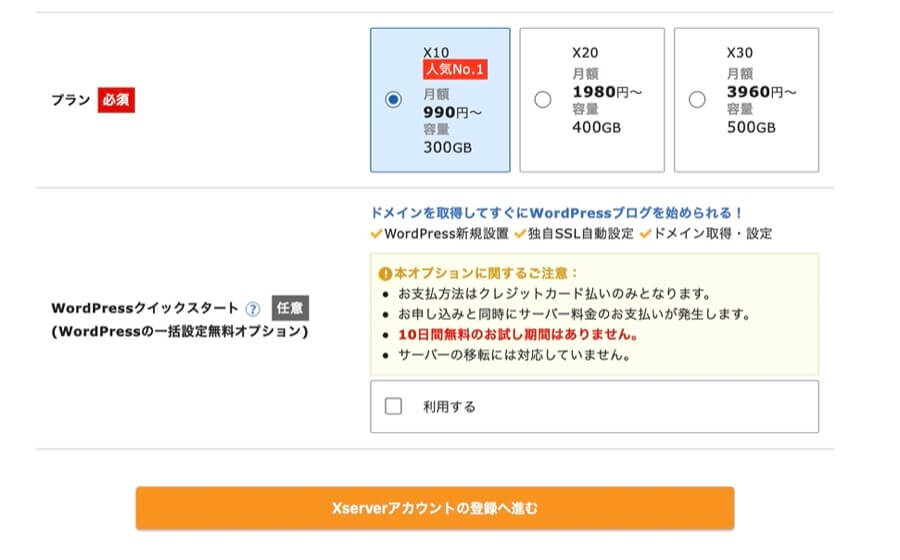
8)お客様情報を入力します。
メールアドレスは必ず普段お使いのものを入力ください。
パスワードは必ずメモ帳などに控えておいてください。
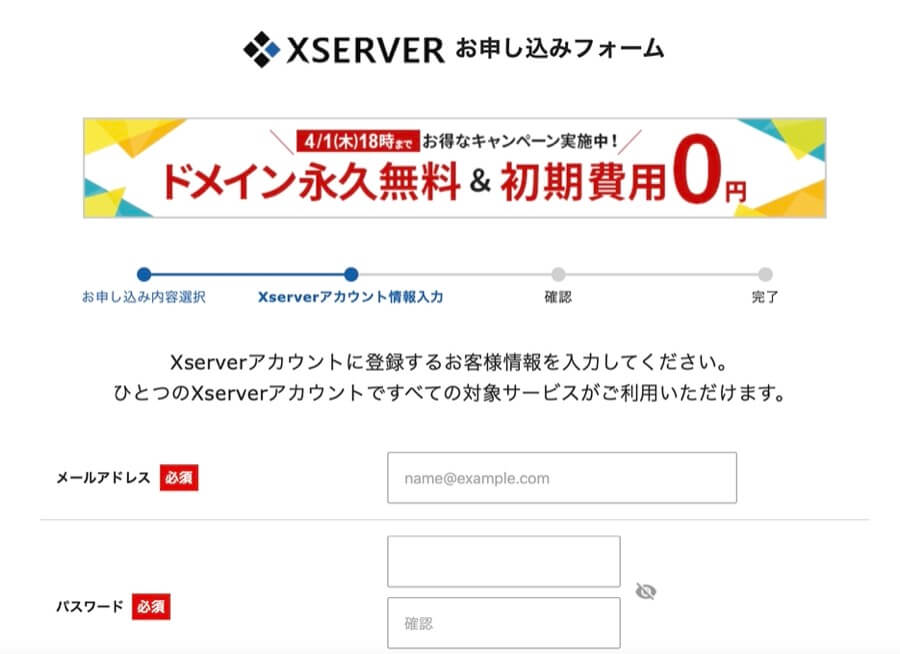
登記区分はほとんどの場合、個人になると思います。
そのほか
・名前
・郵便番号
・住所
を入力してください。
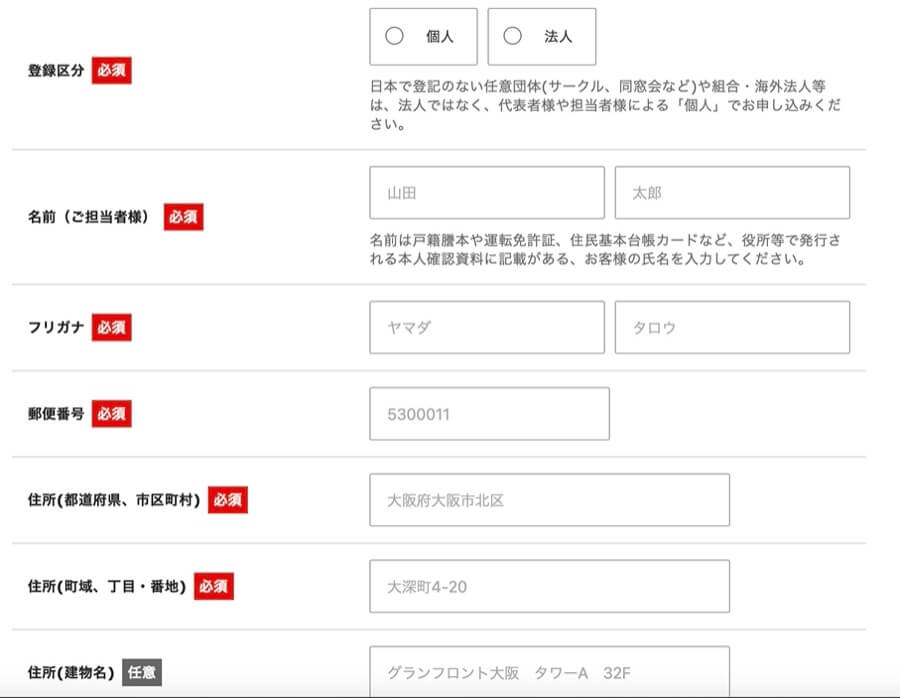
・インフォメーションメールの配信
・利用規約
にチェックを入れたら
次へ進むをクリックします。
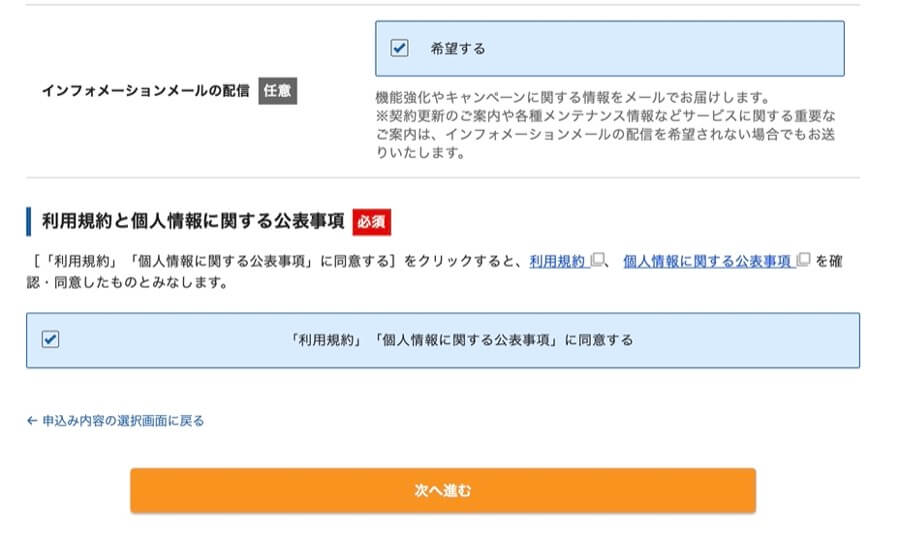
9)お申し込みフォームは閉じずにメールを確認します。
エックスサーバーからのメールを確認したら、
「認証コード」をコピーします。
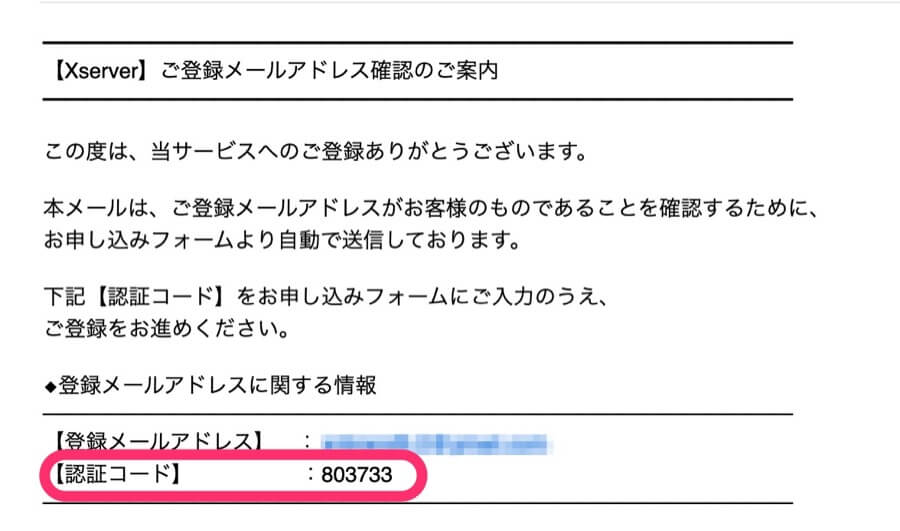
10)お申し込みフォームに戻って
先ほどコピーした認証コードを
「確認コード」と書いてあるところに貼り付け、
「次へ進む」をクリックします。
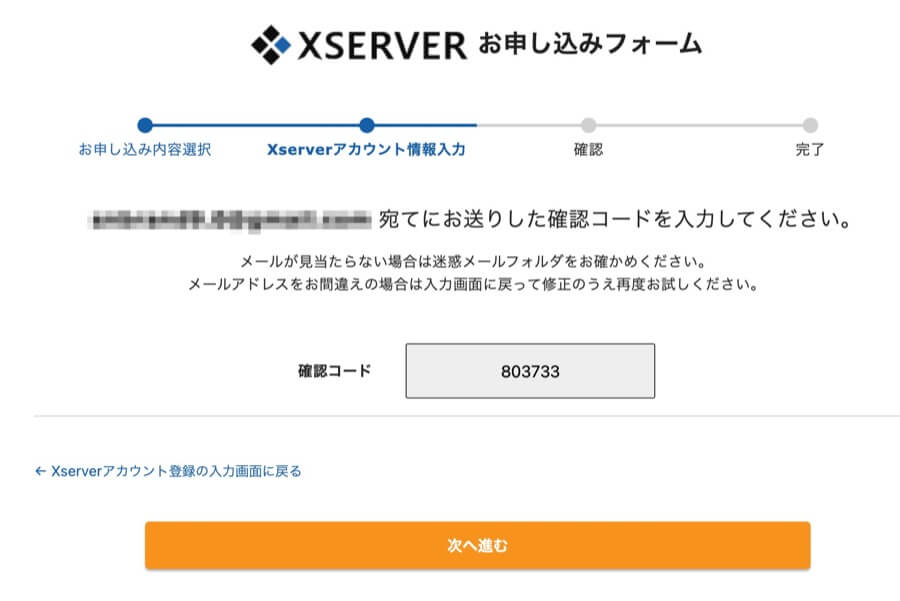
11)入力内容を確認します。
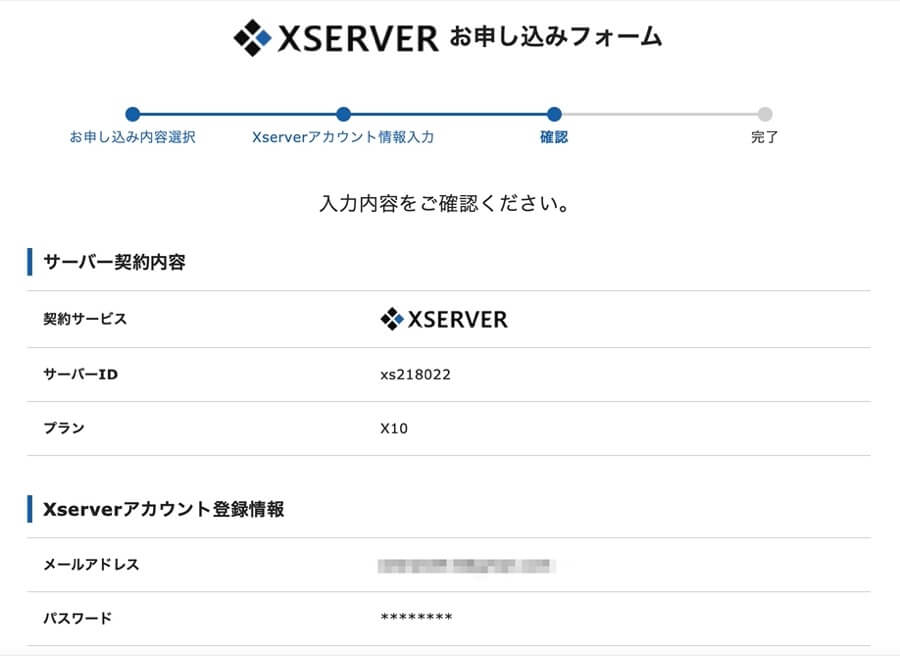
下へスクロールして問題なければ、
「SMS・電話認証へ進む」
をクリックします。
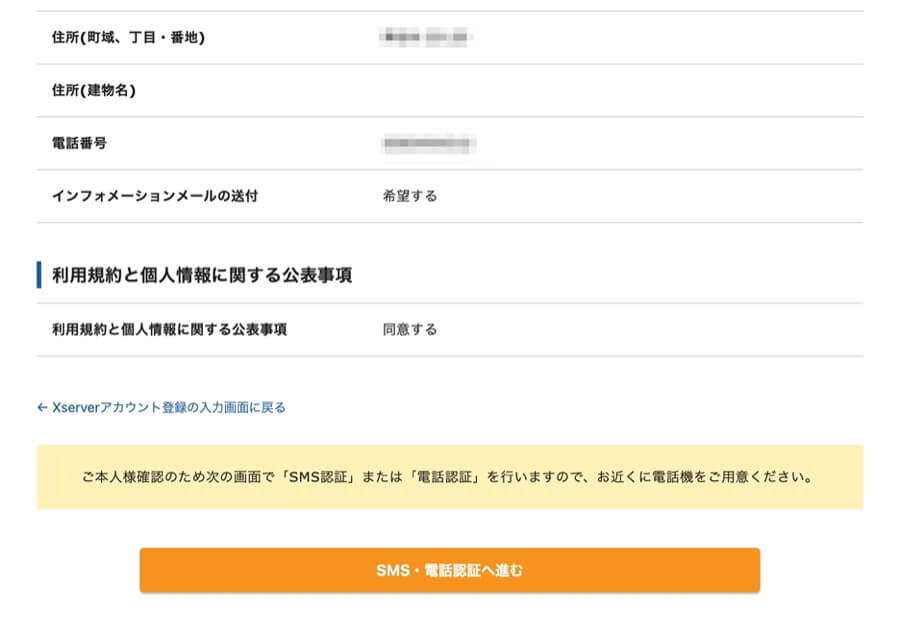
12)
電話番号(スマホがベスト)を入力し、
取得方法を選択します。
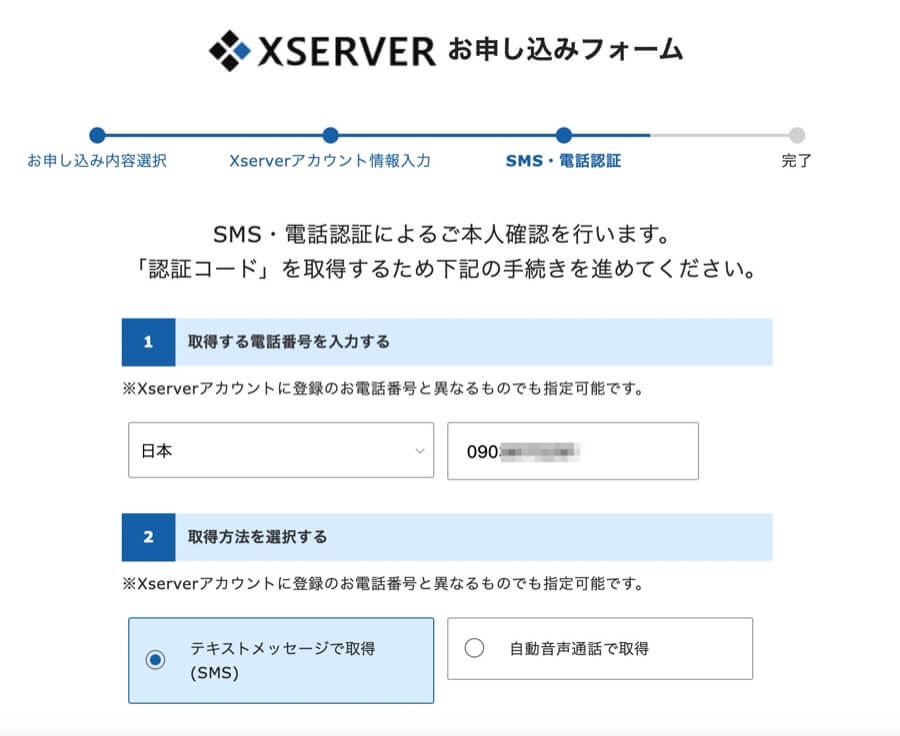
下へスクロールして
「認証コードを取得する」
をクリックします。
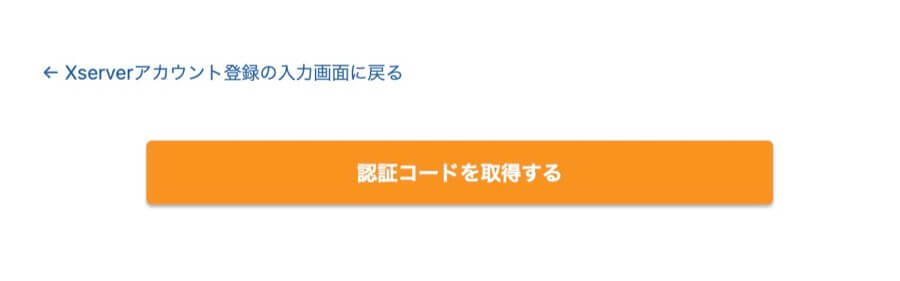
13)スマホなどで認証コードを確認します。

14)お申し込みフォームに戻り、認証コードを入力し、
「認証して申し込みを完了する」をクリックします。
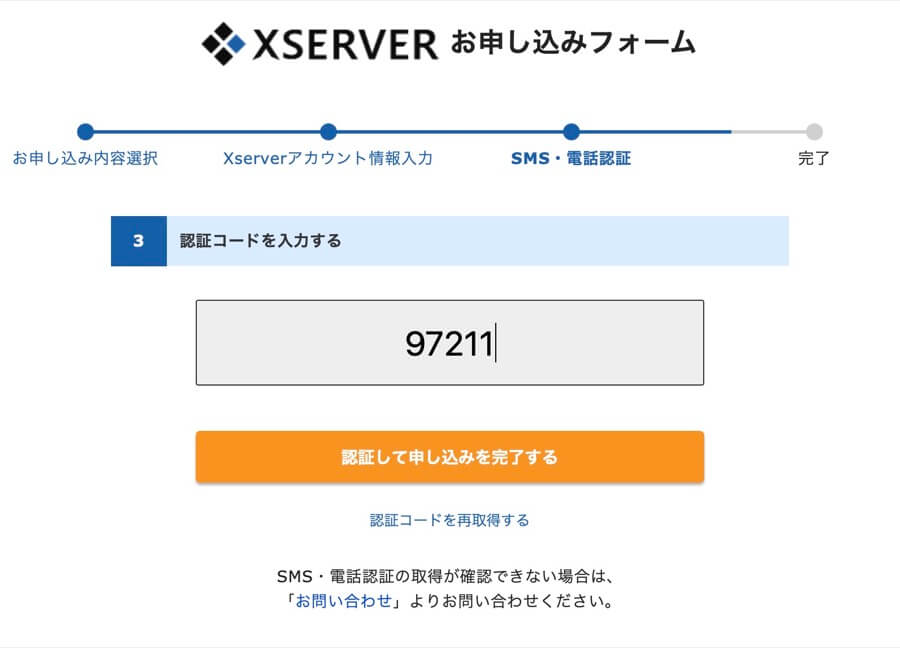
15)お申し込みが完了しました。
という画面が出たら申し込みが完了になります。
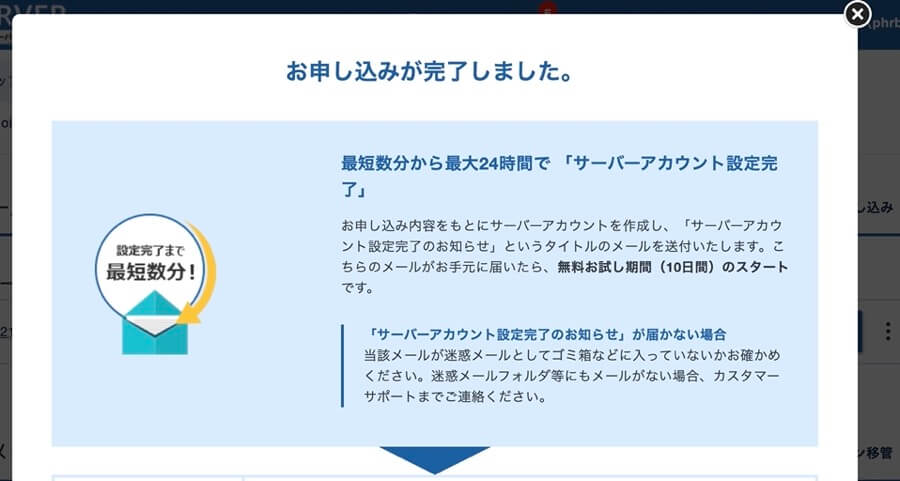
16)エックスサーバーから
【Xserver】■重要■ サーバーアカウント設定完了のお知らせ[試用期間]
というメールが来ていることを確認します。
※このメールのタイトルは時期によって多少変わる可能性がありますが、
趣旨はサーバーアカウントの設定が完了したというものになります。
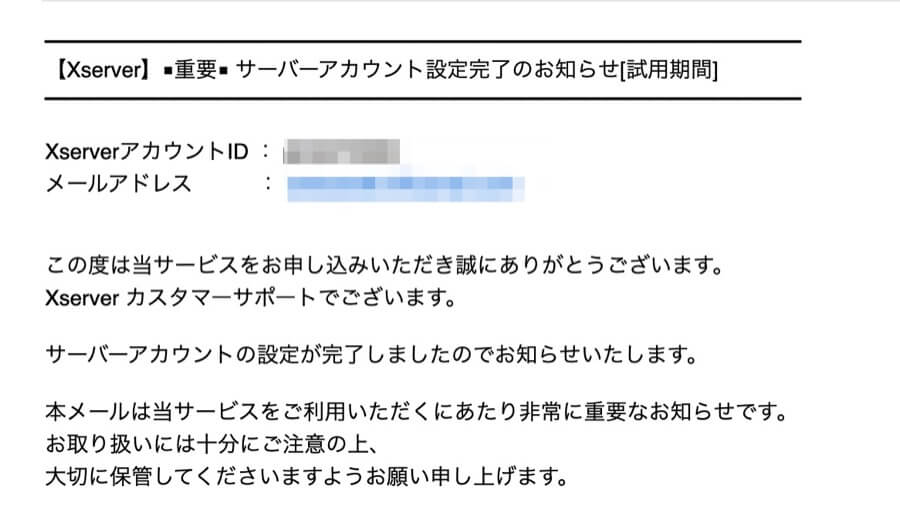
このメールアドレスには
アカウント情報や支払いについての詳しい情報が書いてありますので
必ず保存しておいてください。



コメント