60個以上のサーバーを使って、
手動でも自動でも数千個のWordPressをインストールしてきましたが、
WordPressのインストールはエックスサーバーが超絶簡単です。
ここではエックスサーバーにWordPressをインストールする方法についてご紹介しますが、
エックスサーバーに申し込んだ時のメールが必要になりますので、
事前に用意してから始めてくださいね^^
エックスサーバーにWordPressをインストールする方法
1)エックスサーバー申し込み時の
【Xserver】■重要■ サーバーアカウント設定完了のお知らせ[試用期間]
というメールを用意します。
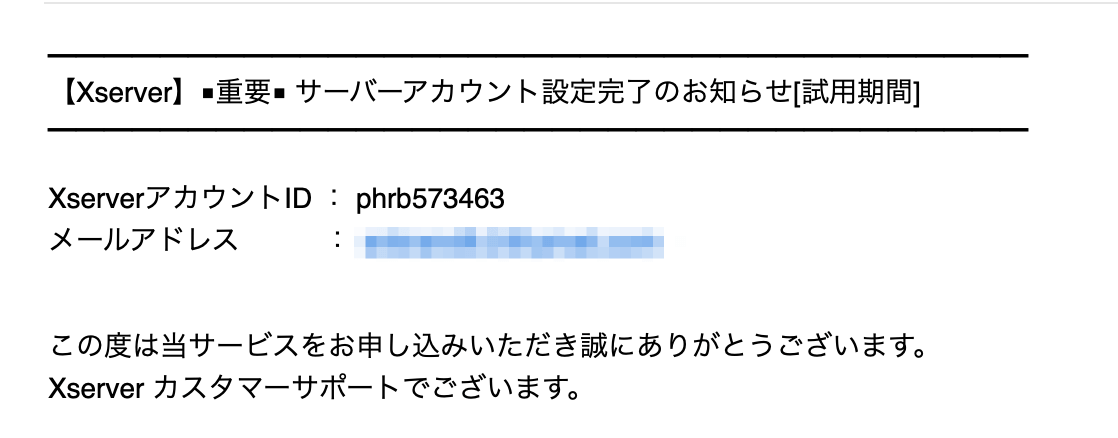
2)このメールの中から
『サーバーパネル』ログイン情報
という項目を探し、
サーバーパネルのURLをクリックします。
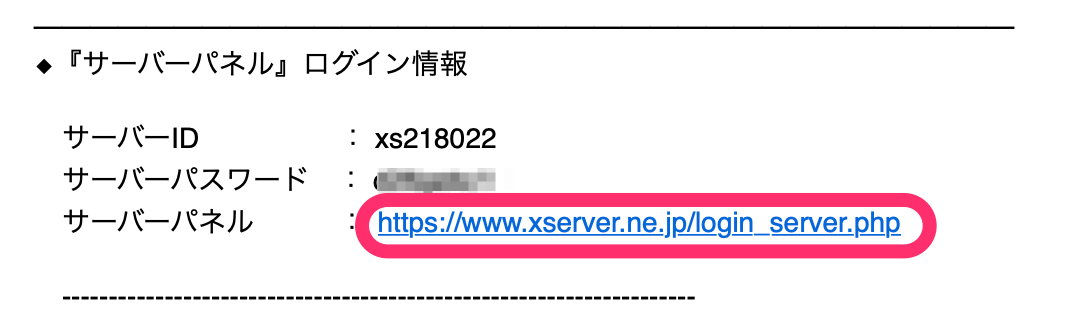
3)メールに記載されているIDとパスワードを入力してログインします。
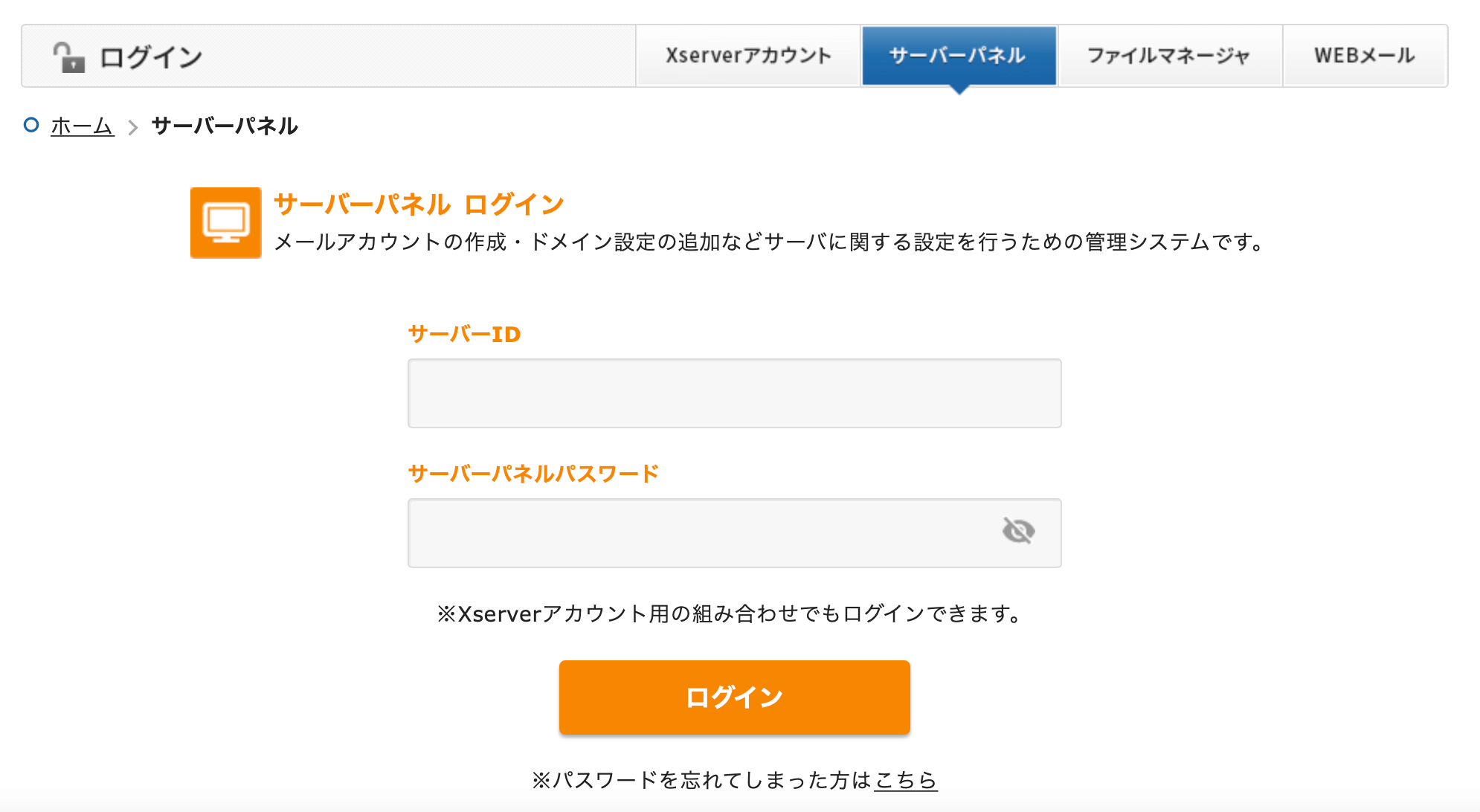
4)サーバーパネルが表示されます。
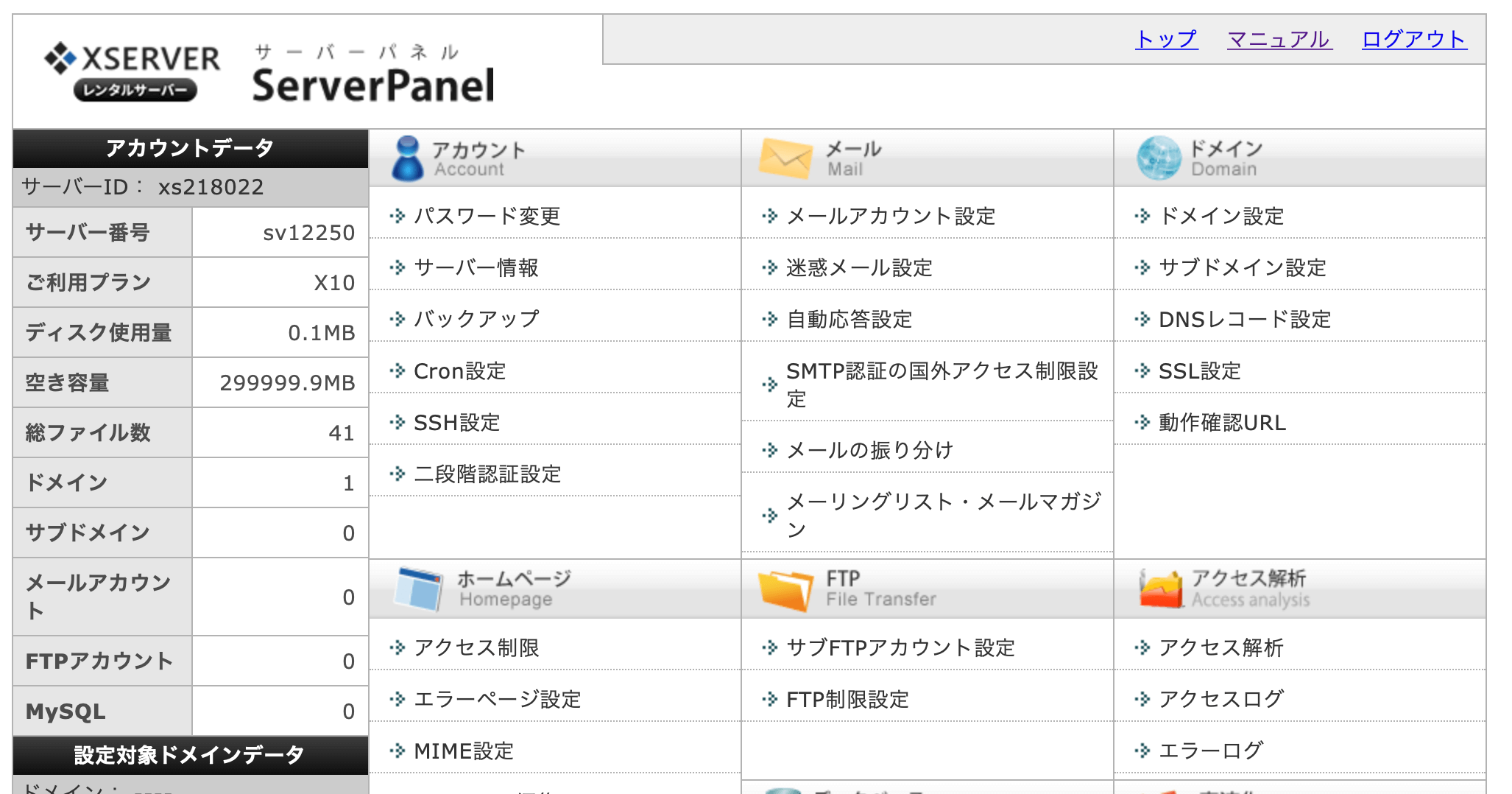
少し下にスクロールすると左下の方に
「WordPress簡単インストール」
というものがあるのでクリックします。
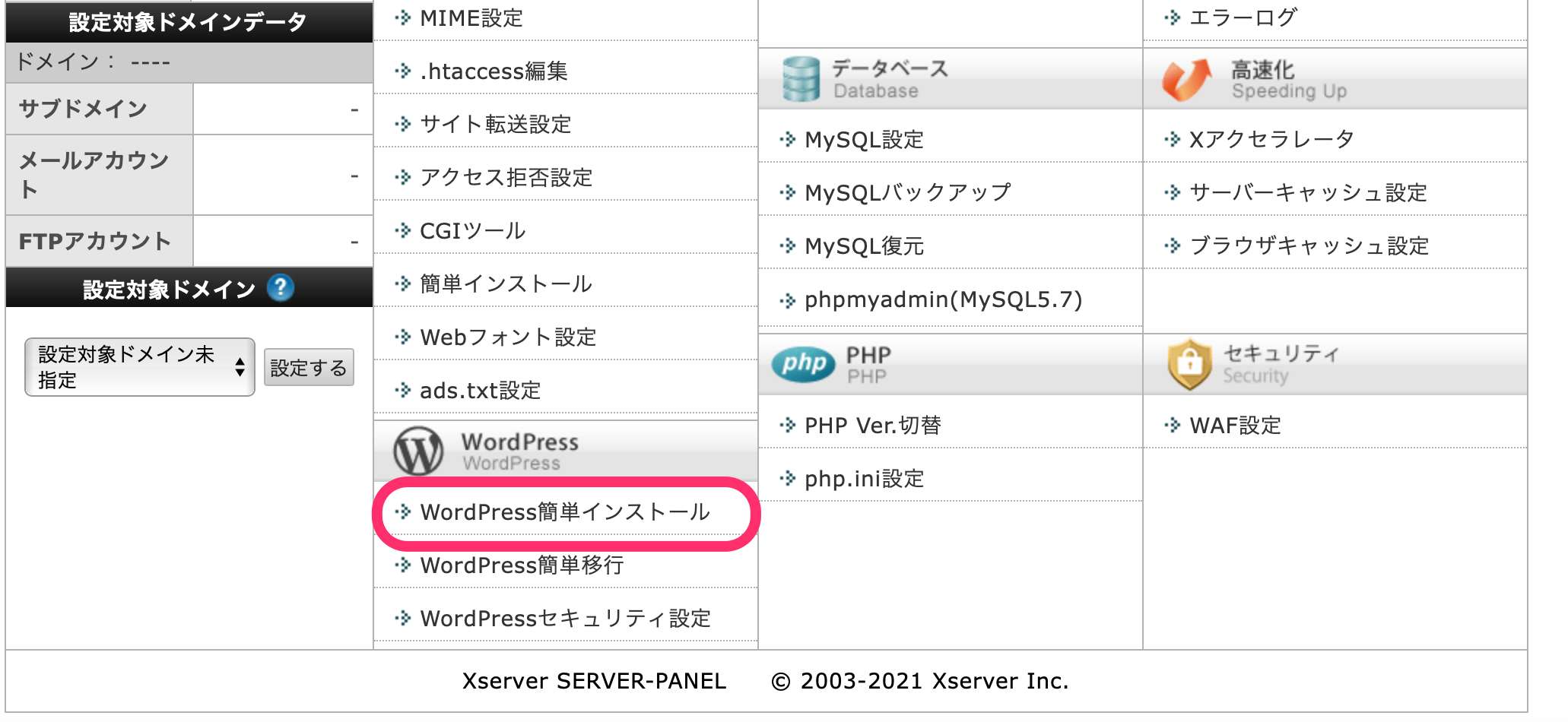
5)WordPressをインストールするドメインの右横にある「選択する」をクリック
※ここでは例としてseisan-0312.comを選択します
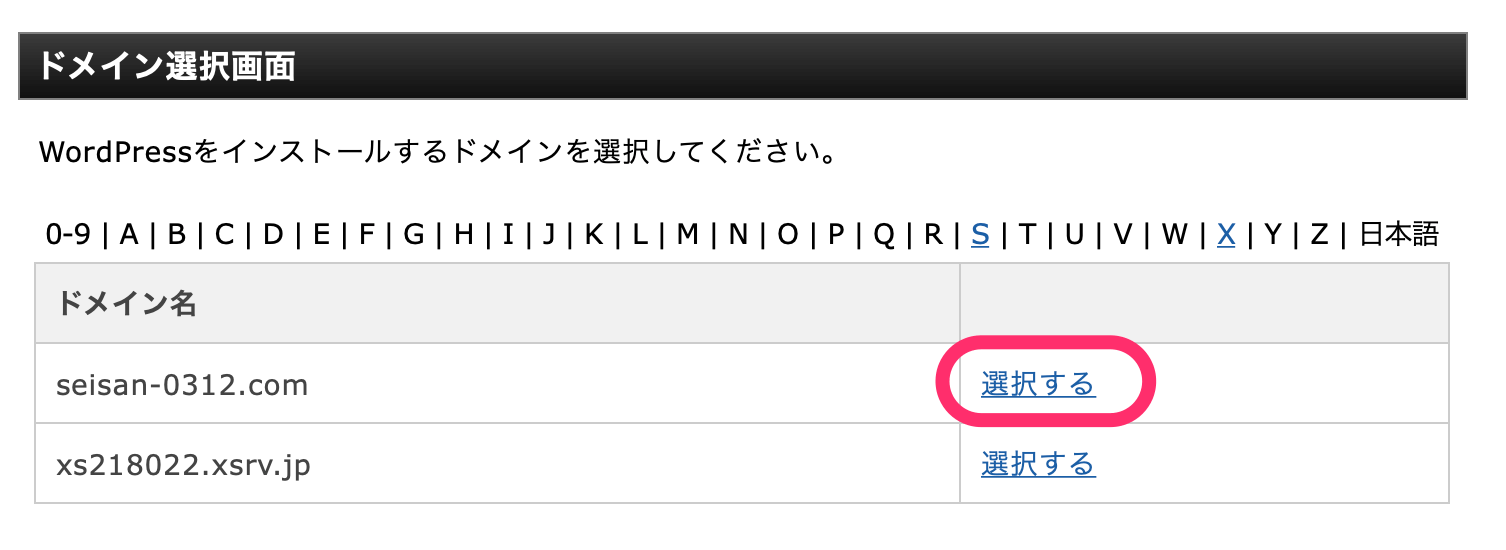
6)「WordPressインストール」
というタブをクリックします。
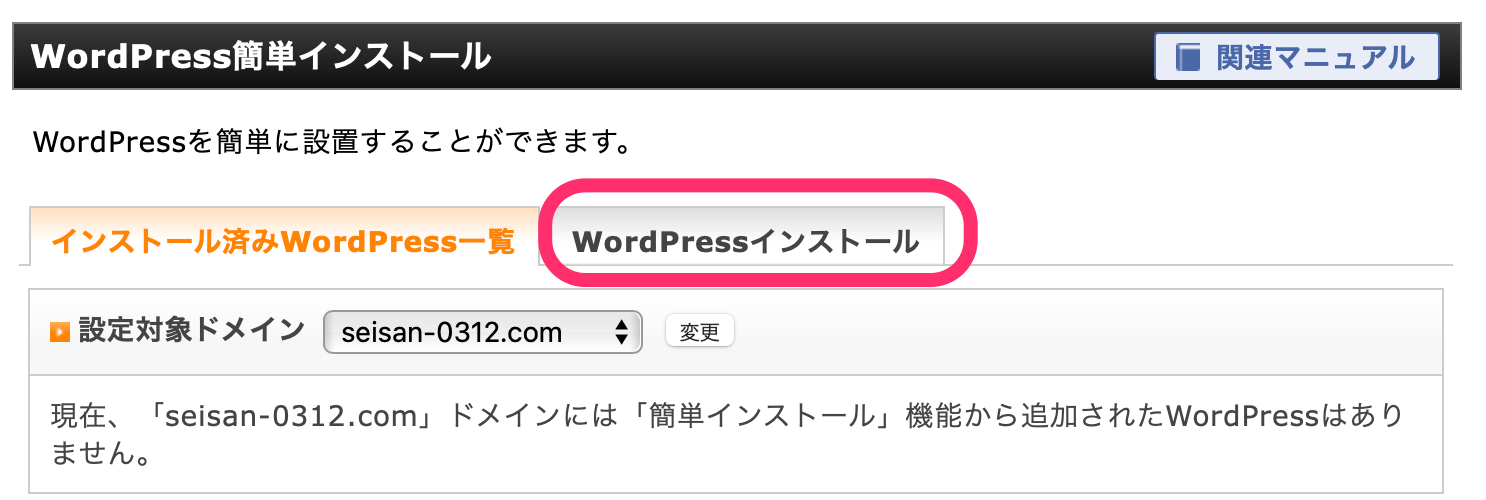
7)ブログ名やユーザー名を入力します。
※ブログ名は後で変えられるので適当でも構いません。
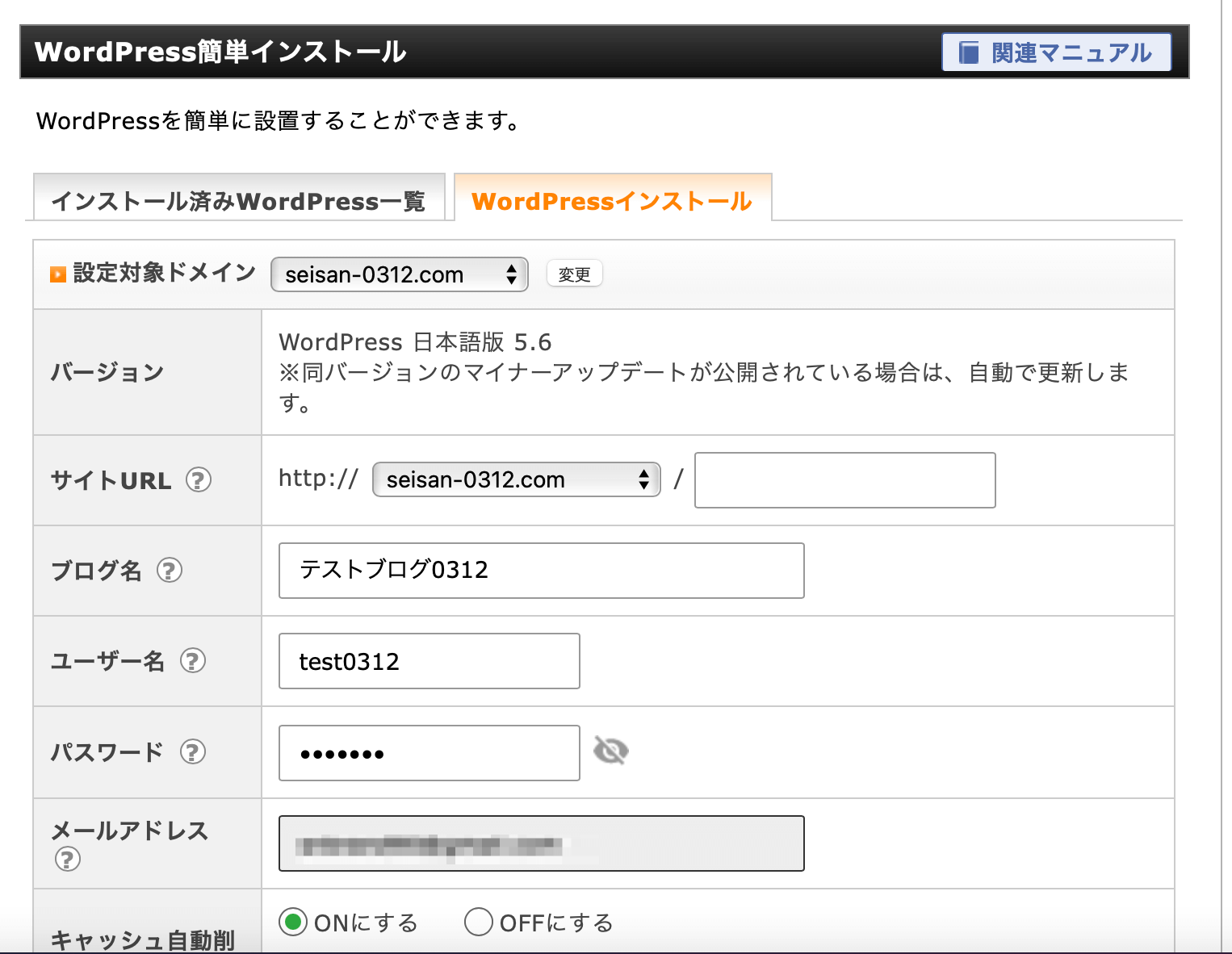
下へスクロールして問題なければ
「確認画面へ進む」
をクリックします。
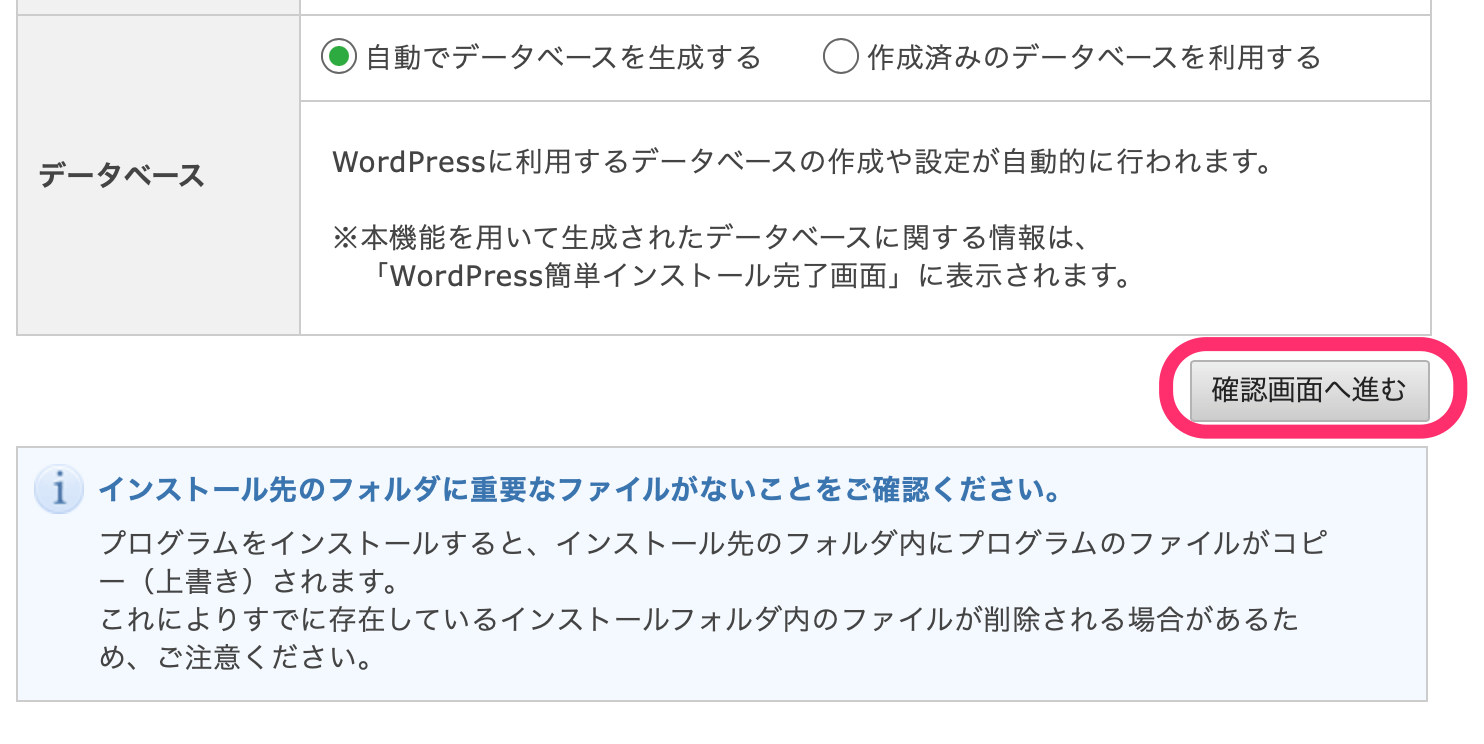
8)入力した情報を確認します。
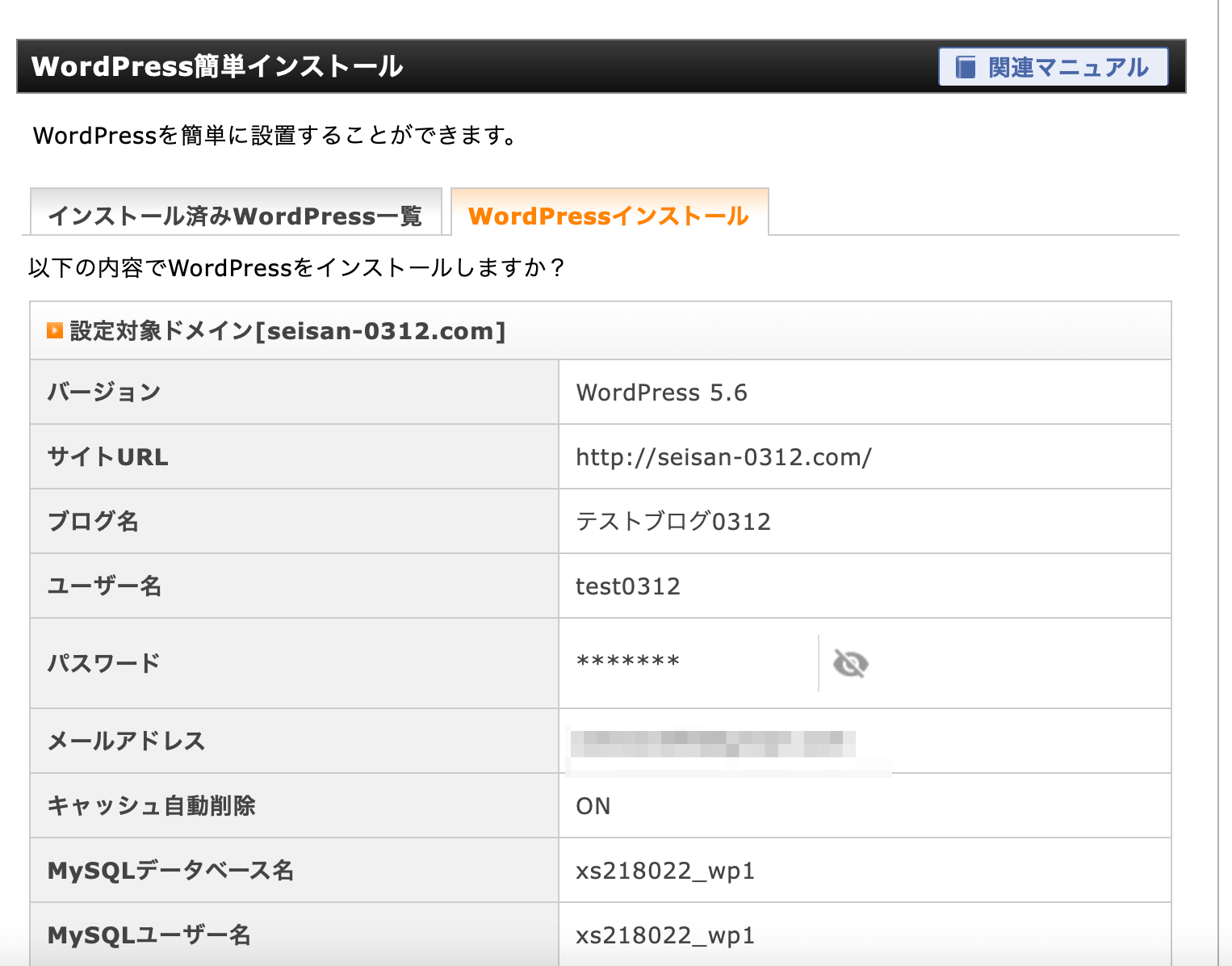
下へスクロールして問題なければ
インストールするをクリックします。
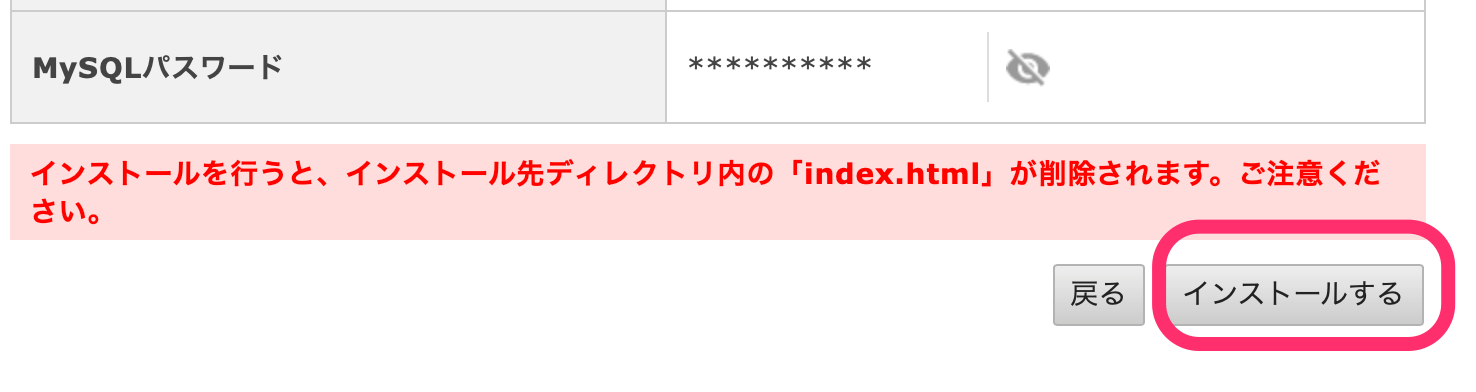
9)「WordPressのインストールが完了しました」
と出たら
下にある情報をメモ帳などにコピペして保存しておいてください。
そして、
「管理画面URL」と書いてあるURLが今後WordPressの管理画面へのURLになるのでお気に入りに入れておいてください。
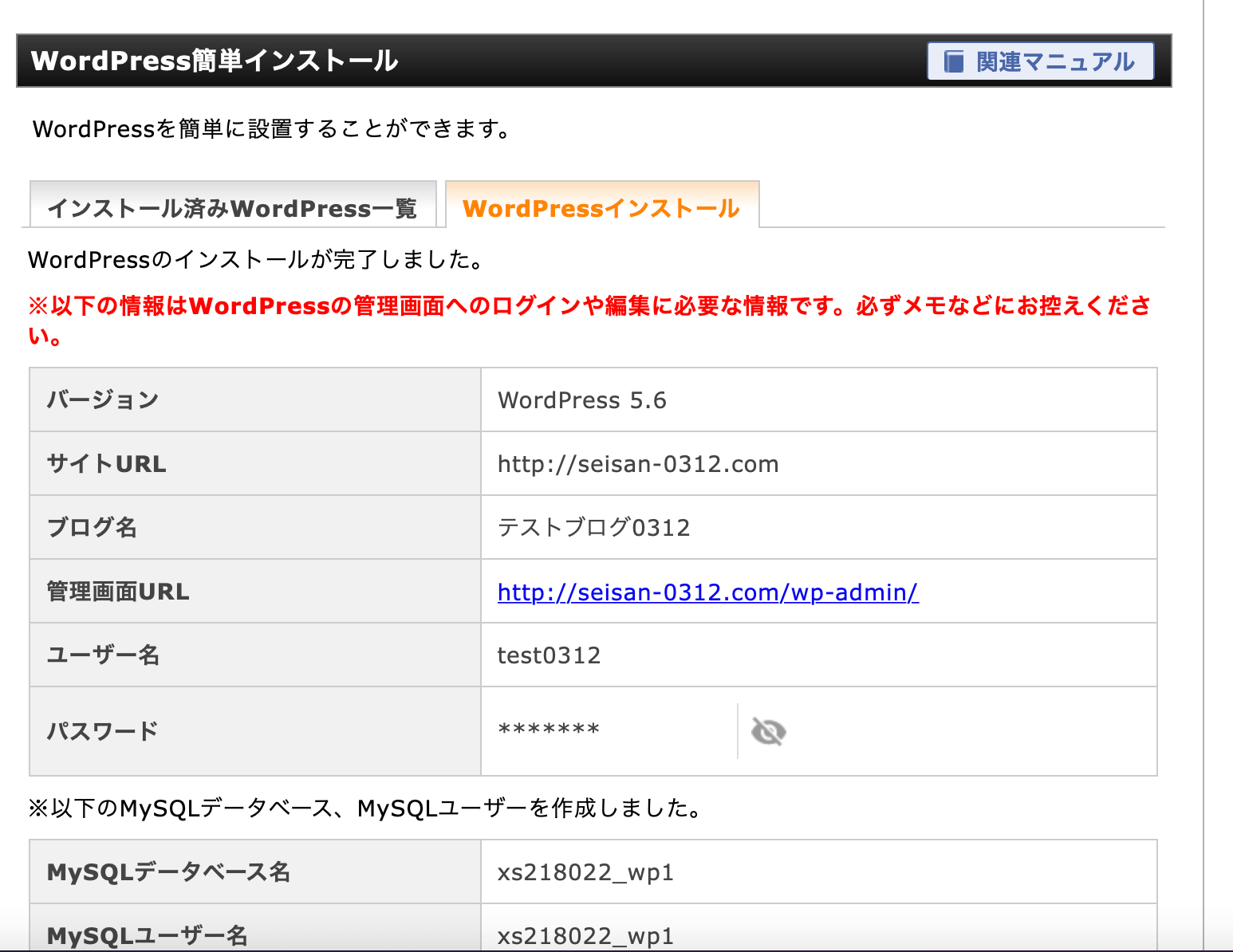
10)上の画像の中央にある「管理画面URL」と書いてある右側のURLをクリックします。
しばらくは「無効なURLです」というエラーメッセージが表示されますが、
通常は数時間から数日で反映されますので反映されるまで待ちます。
僕の経験では長くても半日で反映されることが多いです。

反映したかどうか確認するにはこのページをリロードします。
リロードして管理画面が出てきたら反映完了です。
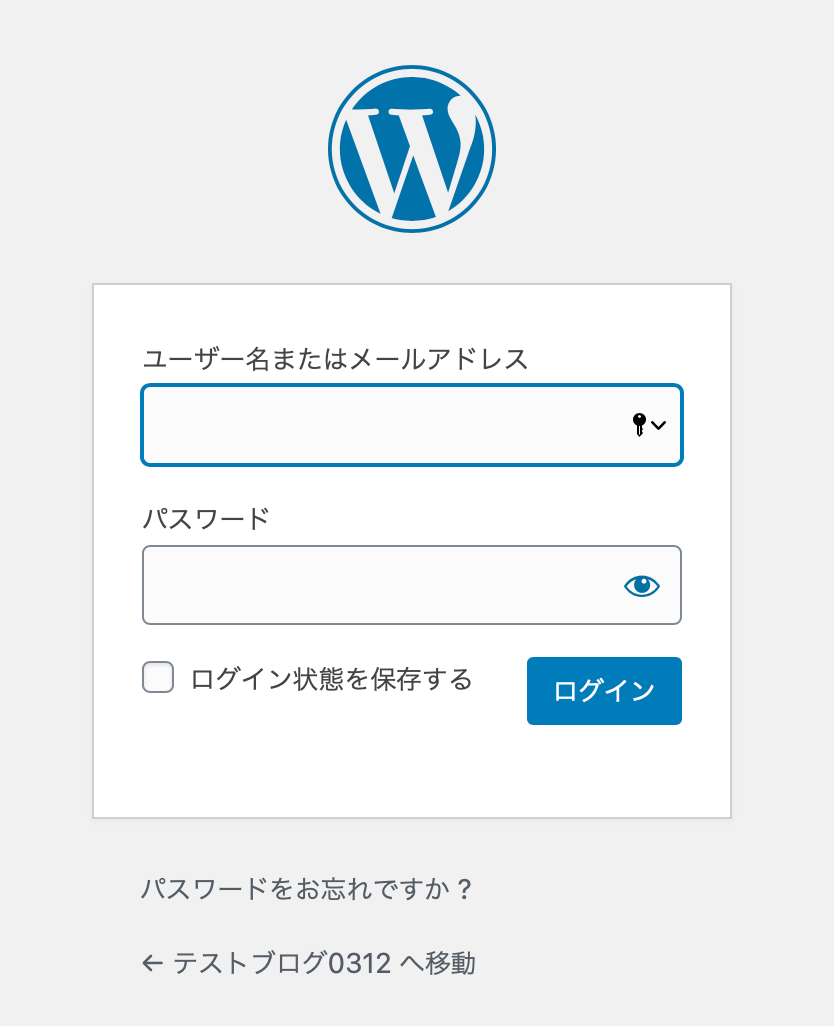
11)エックスサーバーでWordPressをインストールしたときに決めたユーザー名とパスワードを入力し、ログイン状態を保存するにチェックを入れたらログインをクリックします。
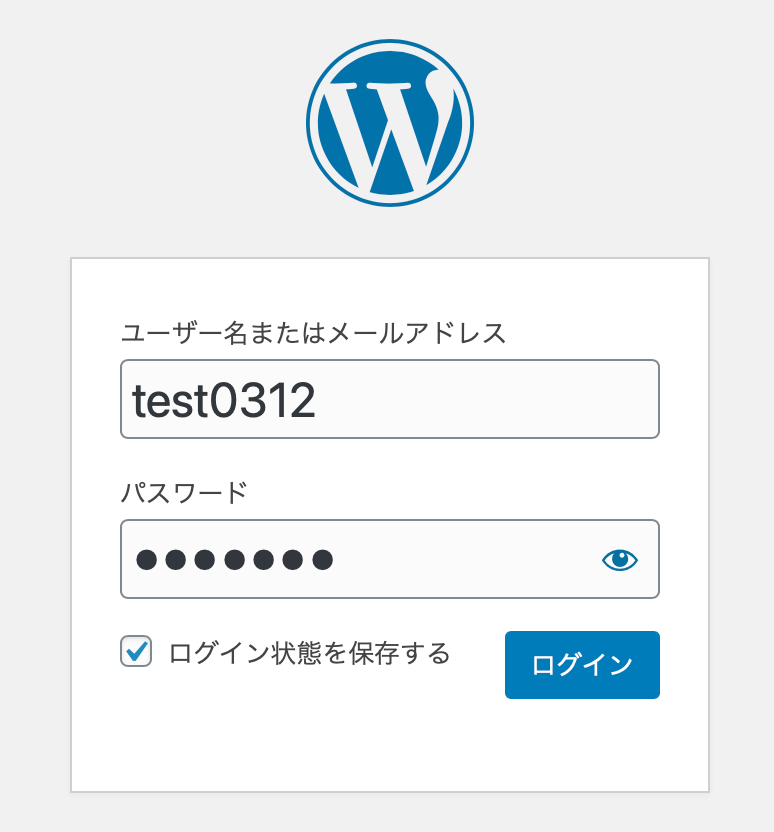
12)ダッシュボードが出てきたらWordPressのインストールは完了です。
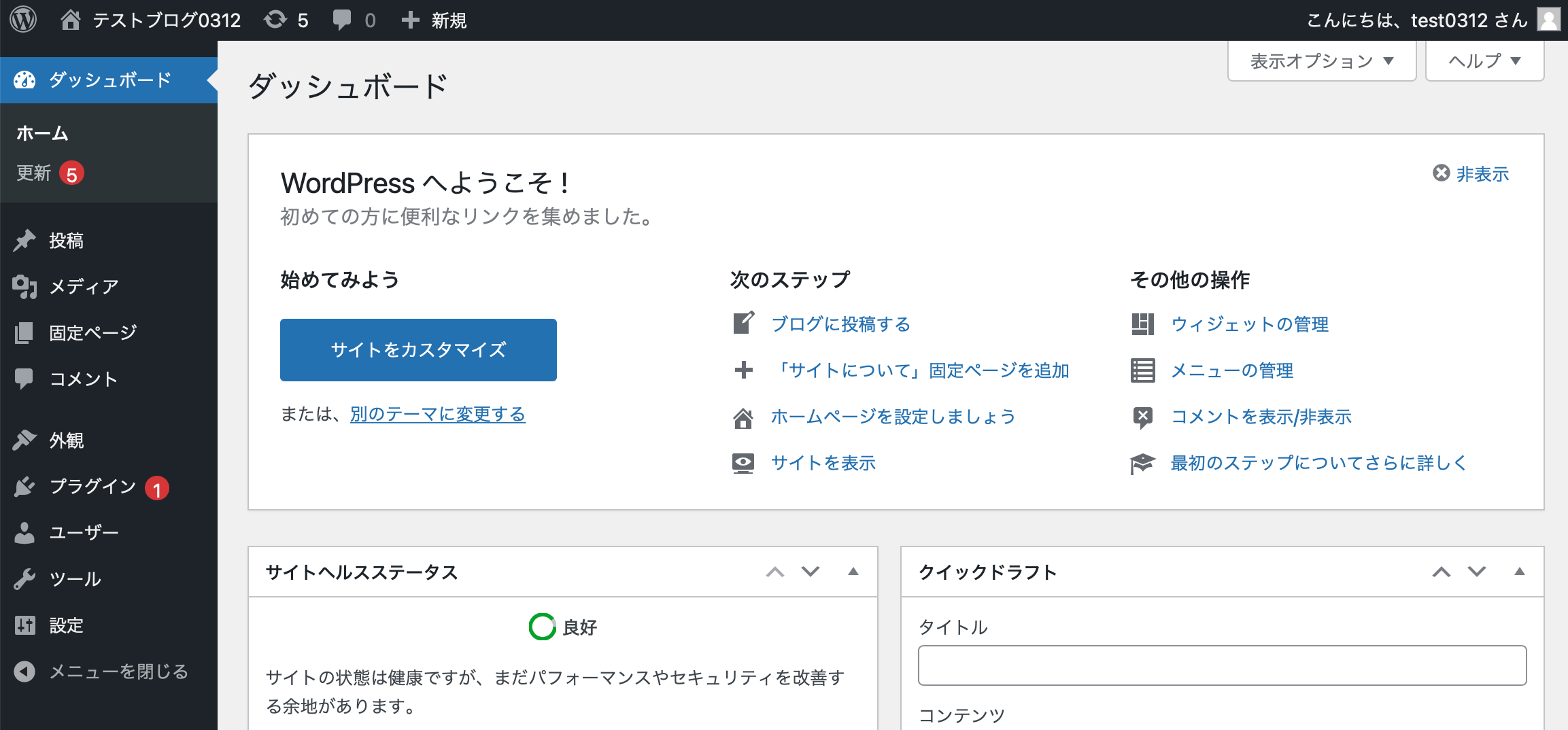
お疲れ様でした
エックスサーバーへのWordPressインストールは
設定さえ間違わなければスムーズに終わると思います。
現在は、多くのサーバーがWordPressの自動インストール機能を導入していますが、
エックスサーバーが圧倒的にわかりやすいですね。


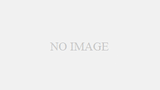
コメント