10年以上のアフィリエイト歴の中で
60個以上のサーバーを使用し、
数千個のドメインを取得してきた僕が
おすすめするサーバーとドメイン取得業者は、
-
・サーバーはエックスサーバー
・ドメインはお名前.com
です。
前回までにお名前.comでドメインを取得し、
エックスサーバーにドメインの設定が終わっていると思います。
参考:【2021年版】お名前.comでドメインを登録する方法
参考:【2021】エックスサーバーの申し込み方法を解説
そこで今回は、
お名前.comで取得したドメインをエックスサーバーで使えるようにするためにネームサーバーの変更と設定について解説していきたいと思います。
ネームサーバーの変更と設定
お名前.comの設定
1)まず「お名前ドットコム」と検索してください。
※ドットコムはカタカナでもローマ字でもOKです
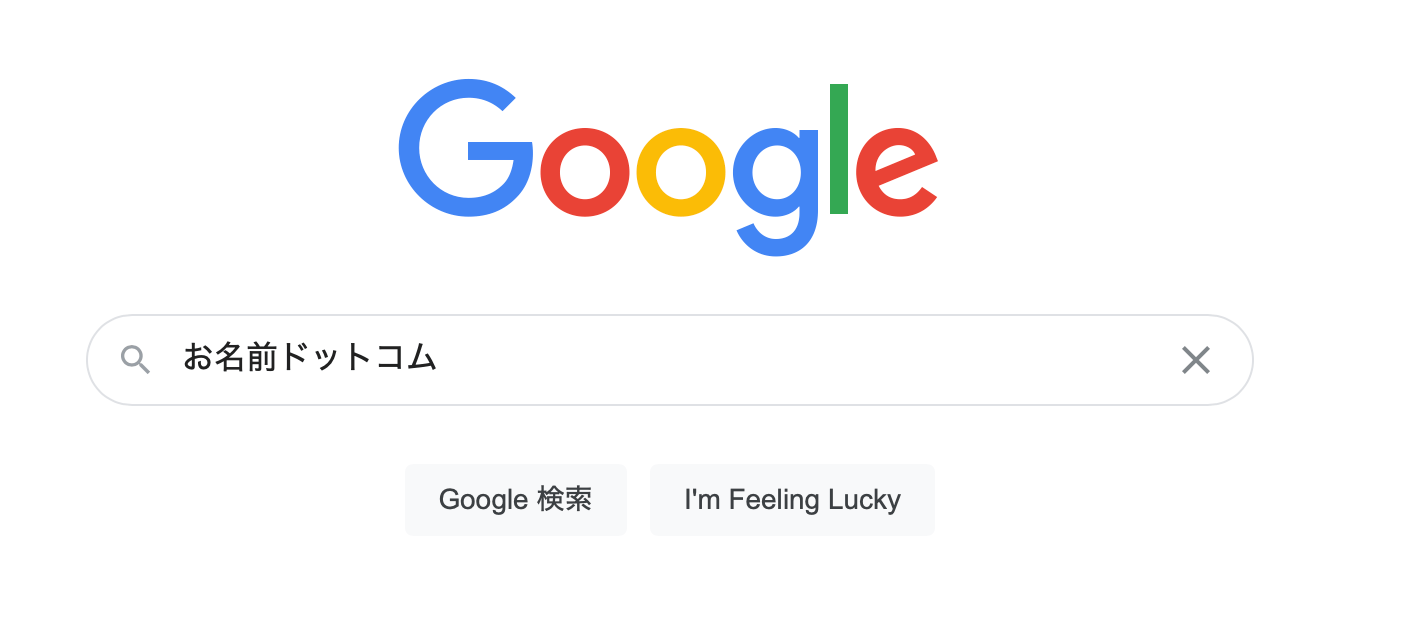
2)公式サイトの「お名前.com Naviログイン」をクリックします。
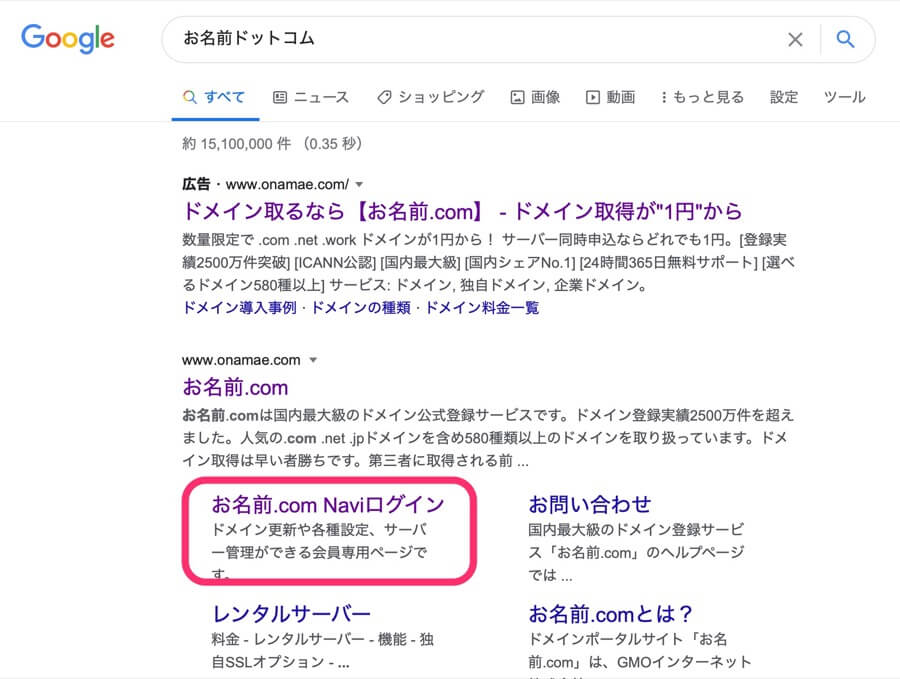
3)IDとパスワードを入力して、お名前.com Naviにログインします。
お名前IDは [お名前.com]会員情報変更 完了通知というメールに書いてあります。
パスワードは会員情報入力時に決めたものになります。
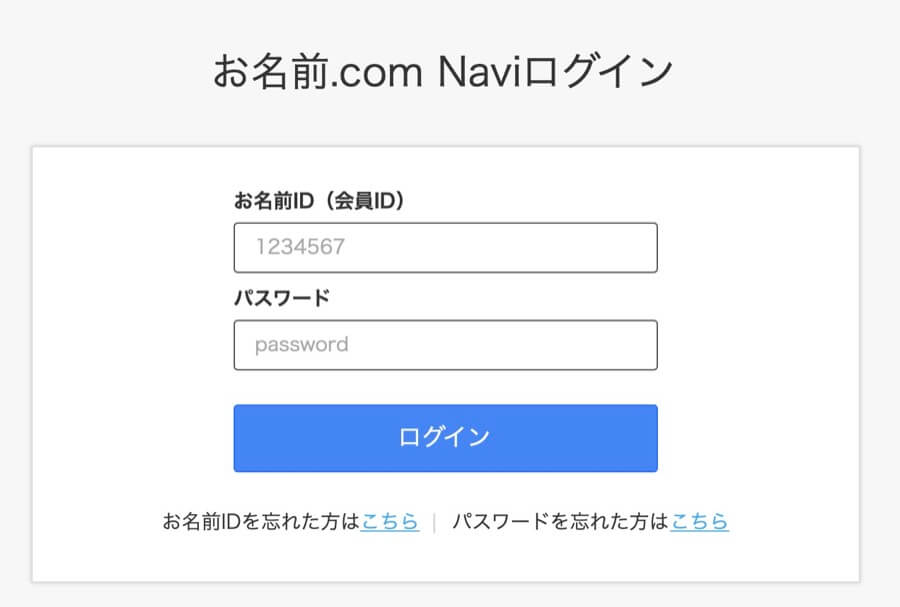
4)ドメインにポインタを持っていくと下にメニューが展開されますので、
「ドメイン機能一覧」をクリックします。
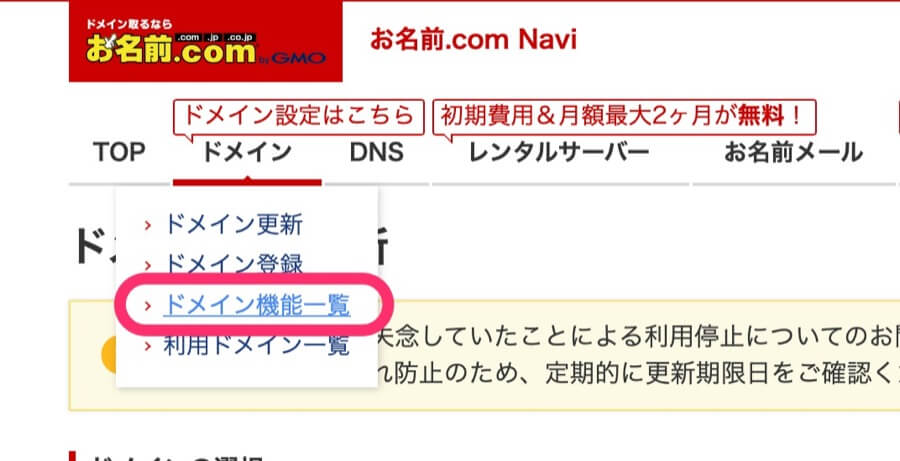
このような画面が出てきましたら
「更新画面から移動する」
をクリックします。
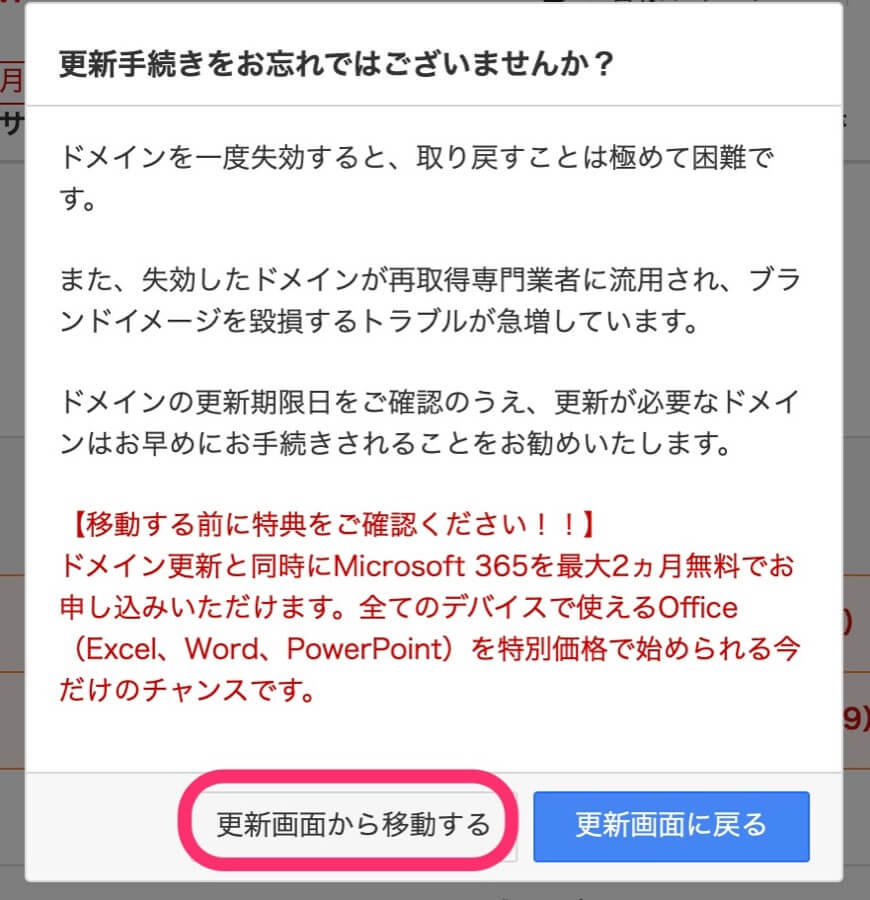
5)「ネームサーバーの変更」をクリックします。
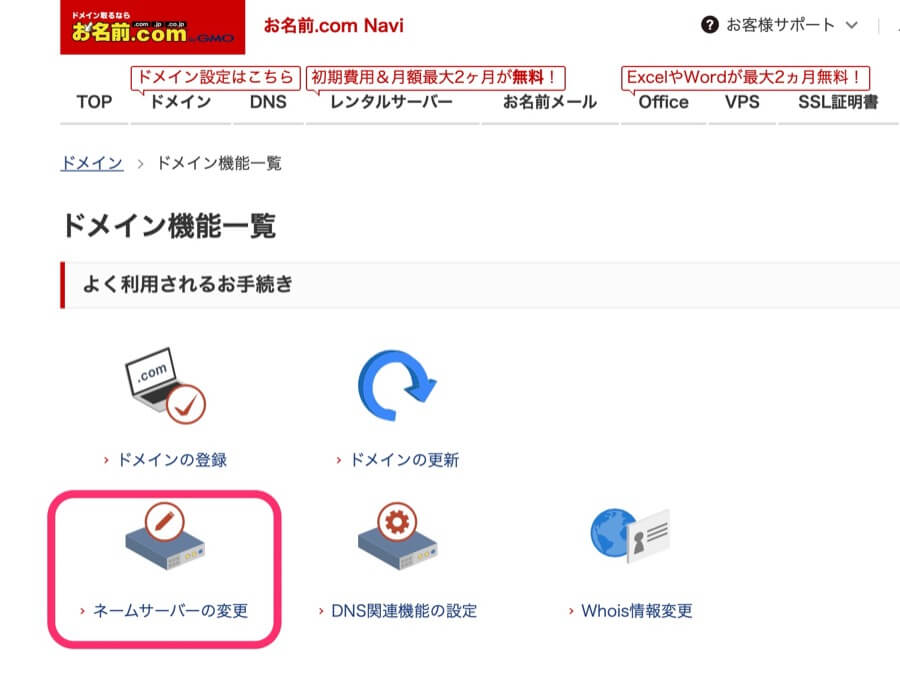
6)ネームサーバーを変更したいドメインをチェックします。
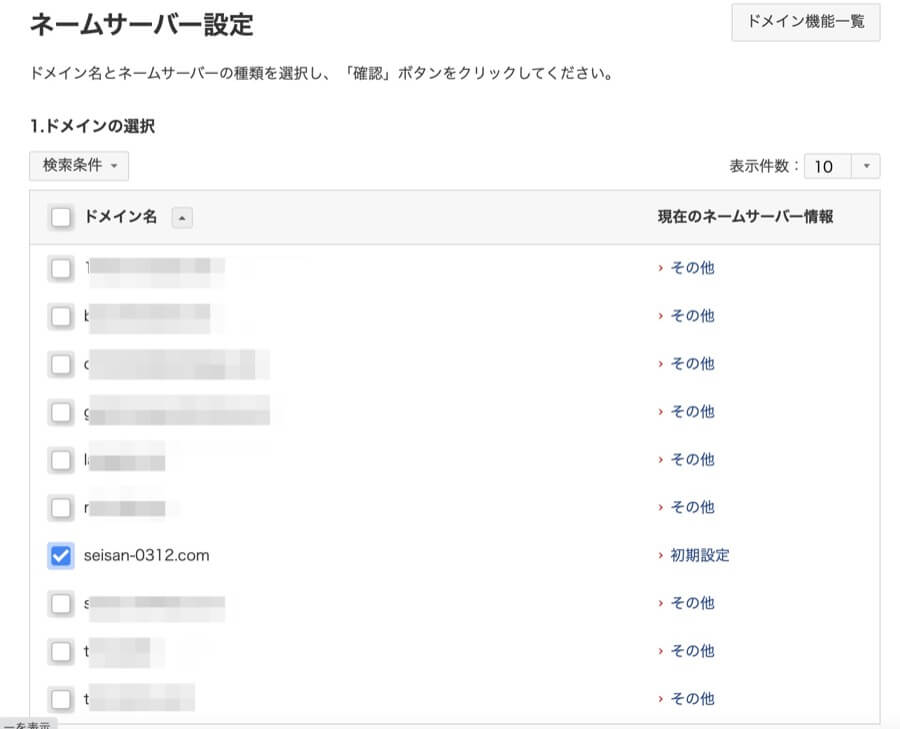
7)下にスクロールして
「その他」のタブをクリックします。
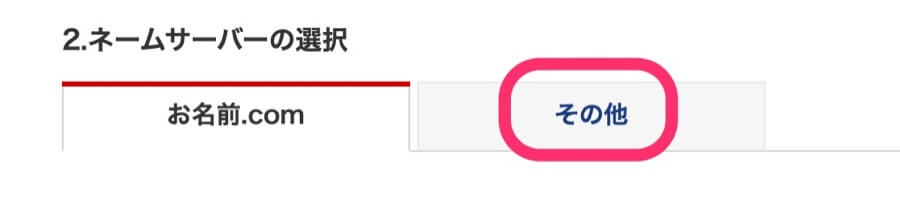
「その他のネームサーバーを使う」
を選択した状態で、
ネームサーバーを5つ入力しますが、
現在、3つしかないので、
ネームサーバー3の右側にある+を2回押して5つ入力できるようにします。
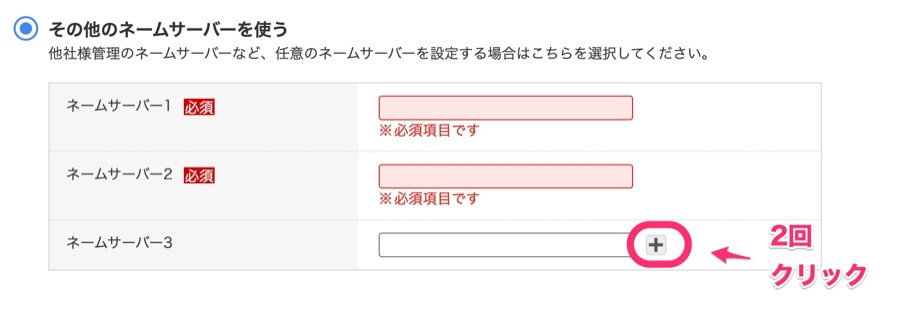
以下のように5つ入力できるようになります。
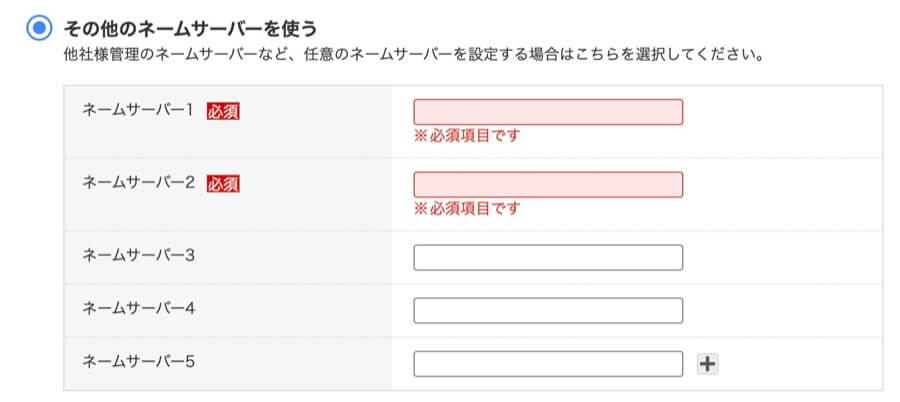
続いて
ネームサーバー1
ネームサーバー2
ネームサーバー3
ネームサーバー4
ネームサーバー5
にそれぞれ以下のように入力します。
ネームサーバー1⇒ns1.xserver.jp
ネームサーバー2⇒ns2.xserver.jp
ネームサーバー3⇒ns3.xserver.jp
ネームサーバー4⇒ns4.xserver.jp
ネームサーバー5⇒ns5.xserver.jp
※1番最初だけコピペして、
あとは数字の部分だけ変更すると簡単です。
8)全て入力できたら確認をクリック
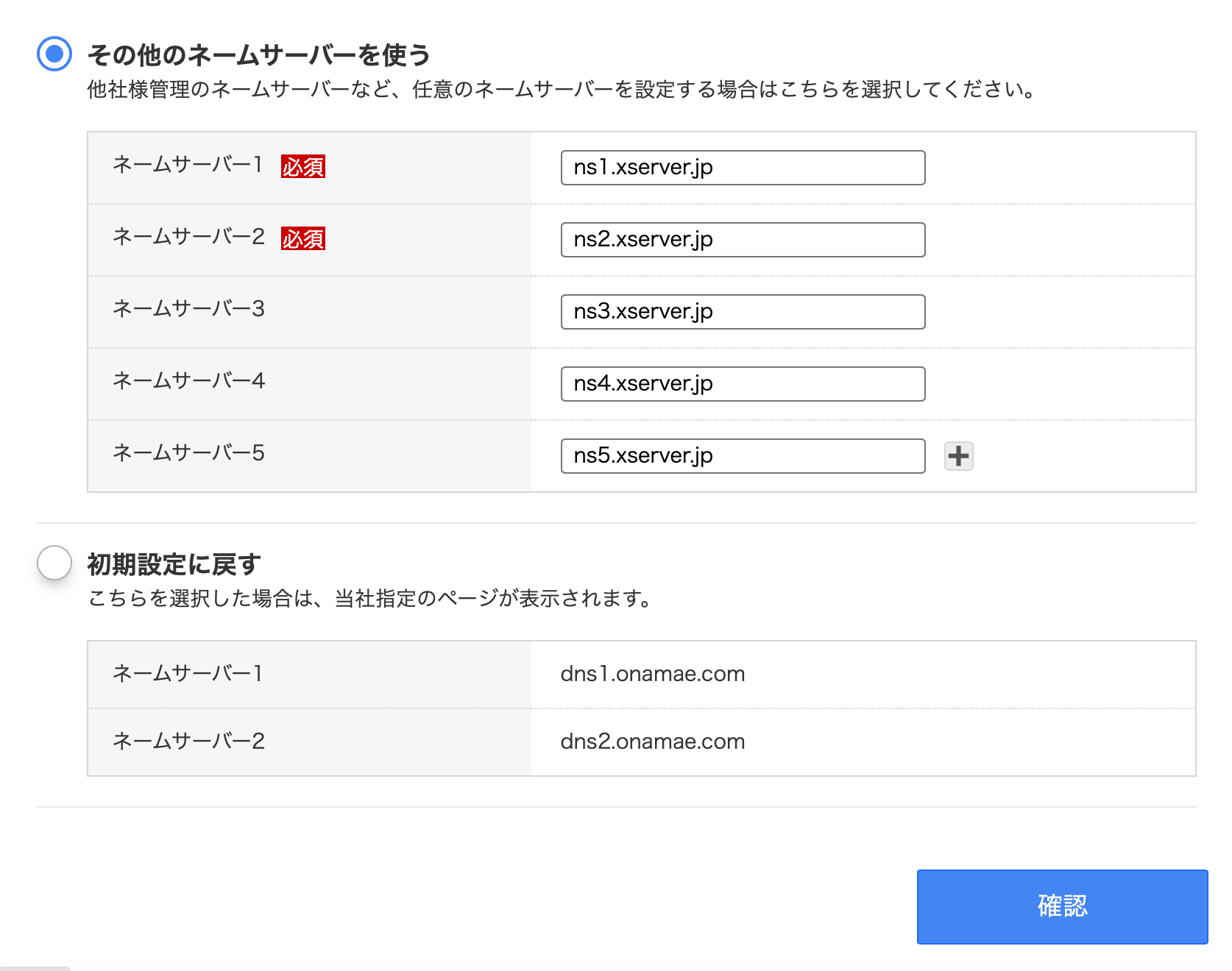
9)OKをクリックします。
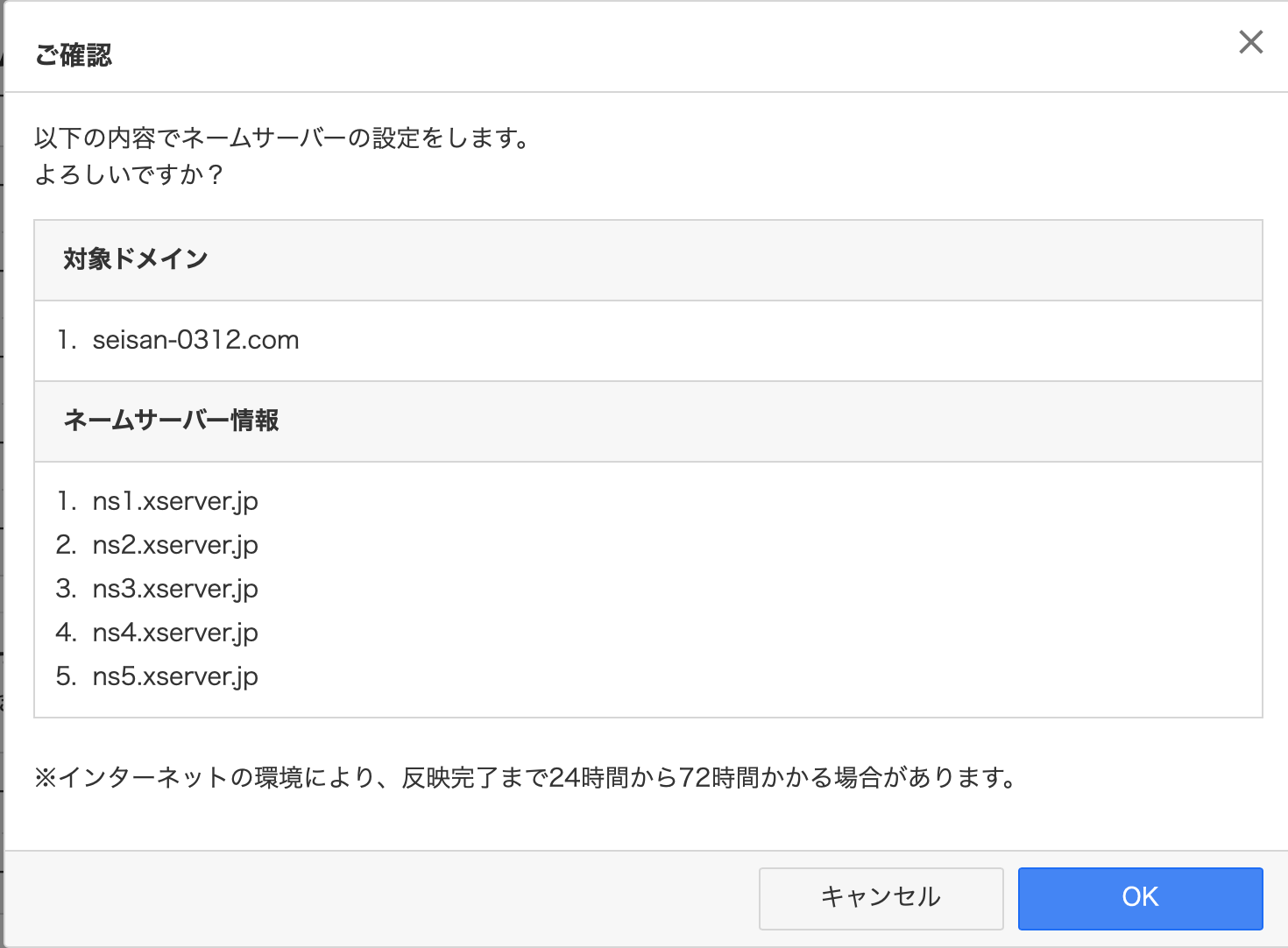
10)完了しました
と出たらお名前.comの設定は完了です。
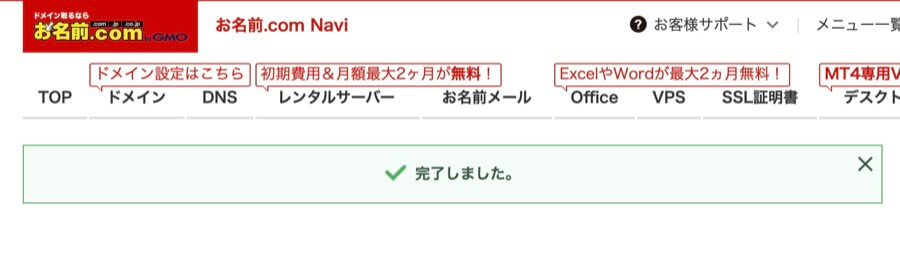
11) [お名前.com]ネームサーバー情報変更 完了通知
というメールが届いているか確認してください。
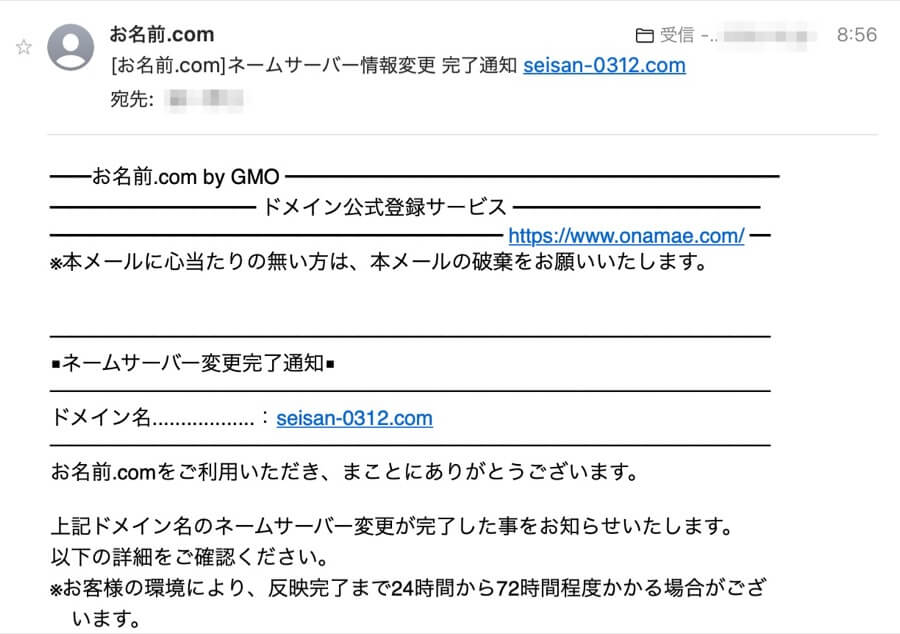
このメールが届いていることを確認してから
次のエックスサーバーの設定に入ります。
エックスサーバーの設定
1)【Xserver】■重要■ サーバーアカウント設定完了のお知らせ[試用期間]
というメールを開き、
そのメールにある、
『サーバーパネル』ログイン情報
という項目の中にある
サーバーパネルのURLをクリックします。
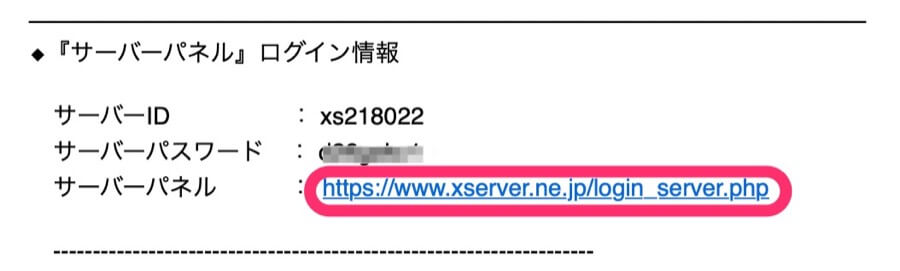
2)メールにあるIDとパスワードを入力してログインします。
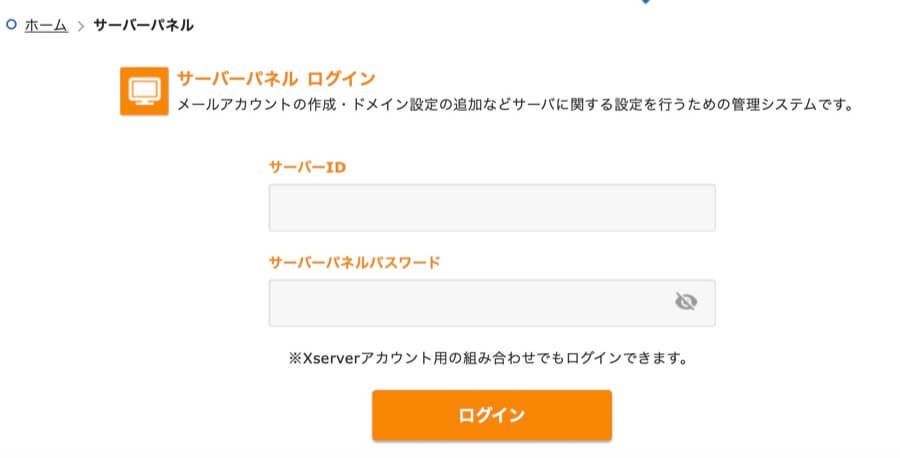
3)右側にある
「ドメイン設定」
をクリックします。
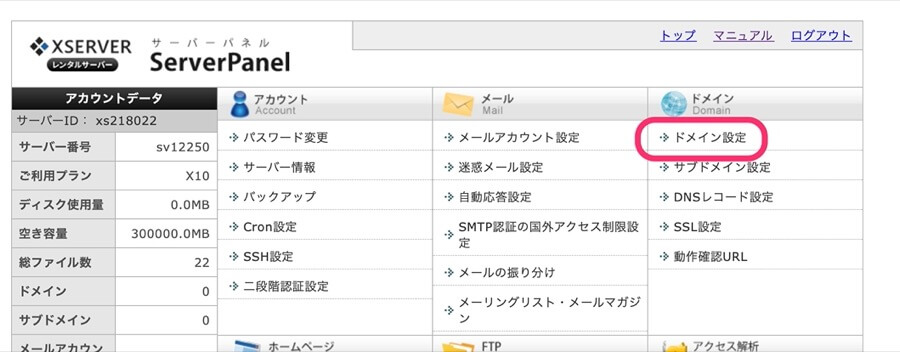
4)ドメイン設定追加タブをクリックします。
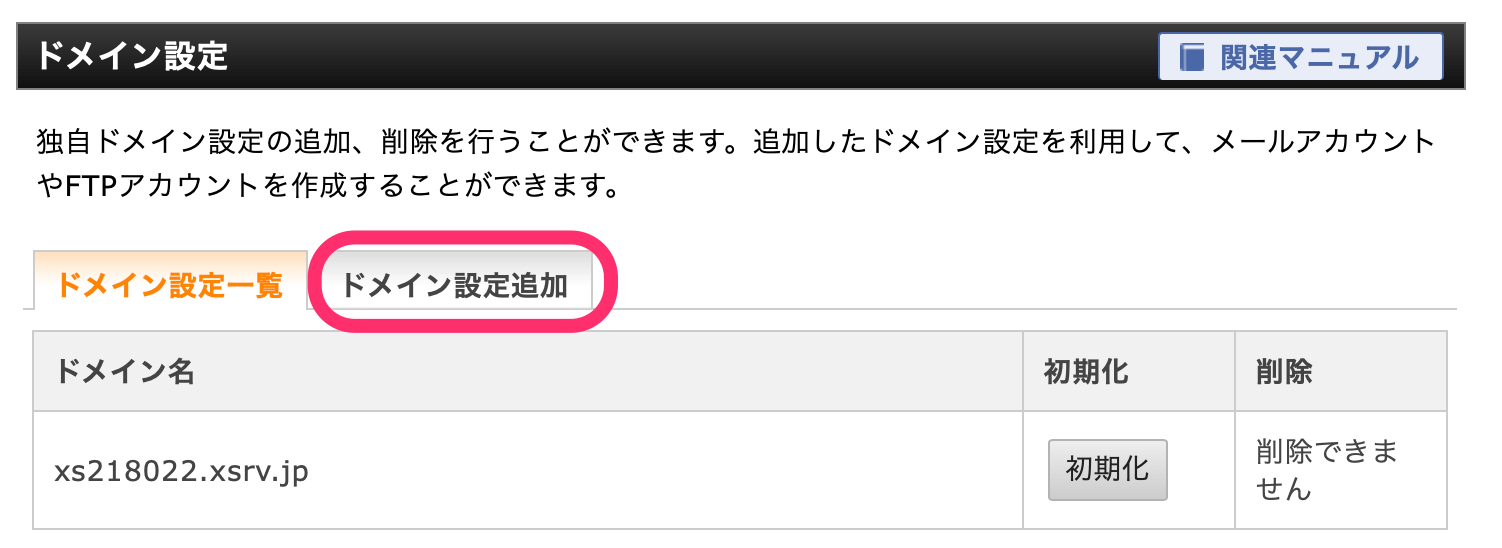
5)取得したドメインを入力し
確認画面へ進むをクリックします。
※例としてseisan-0312.com
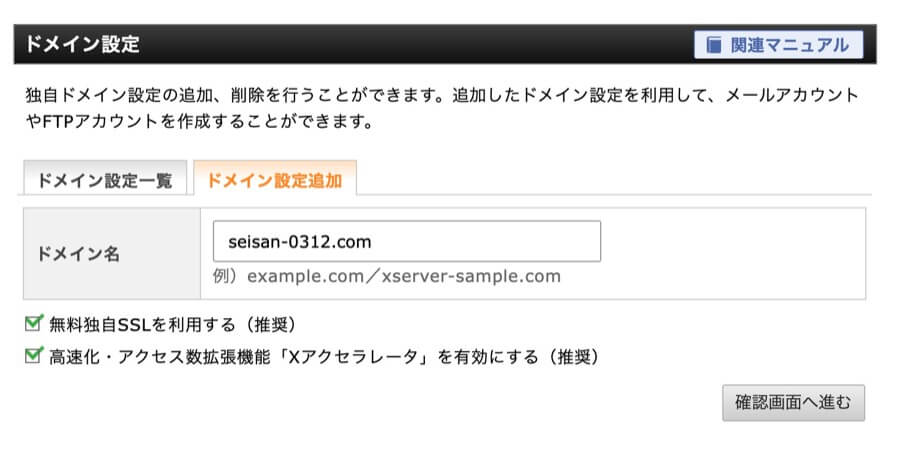
6)追加するをクリックします。
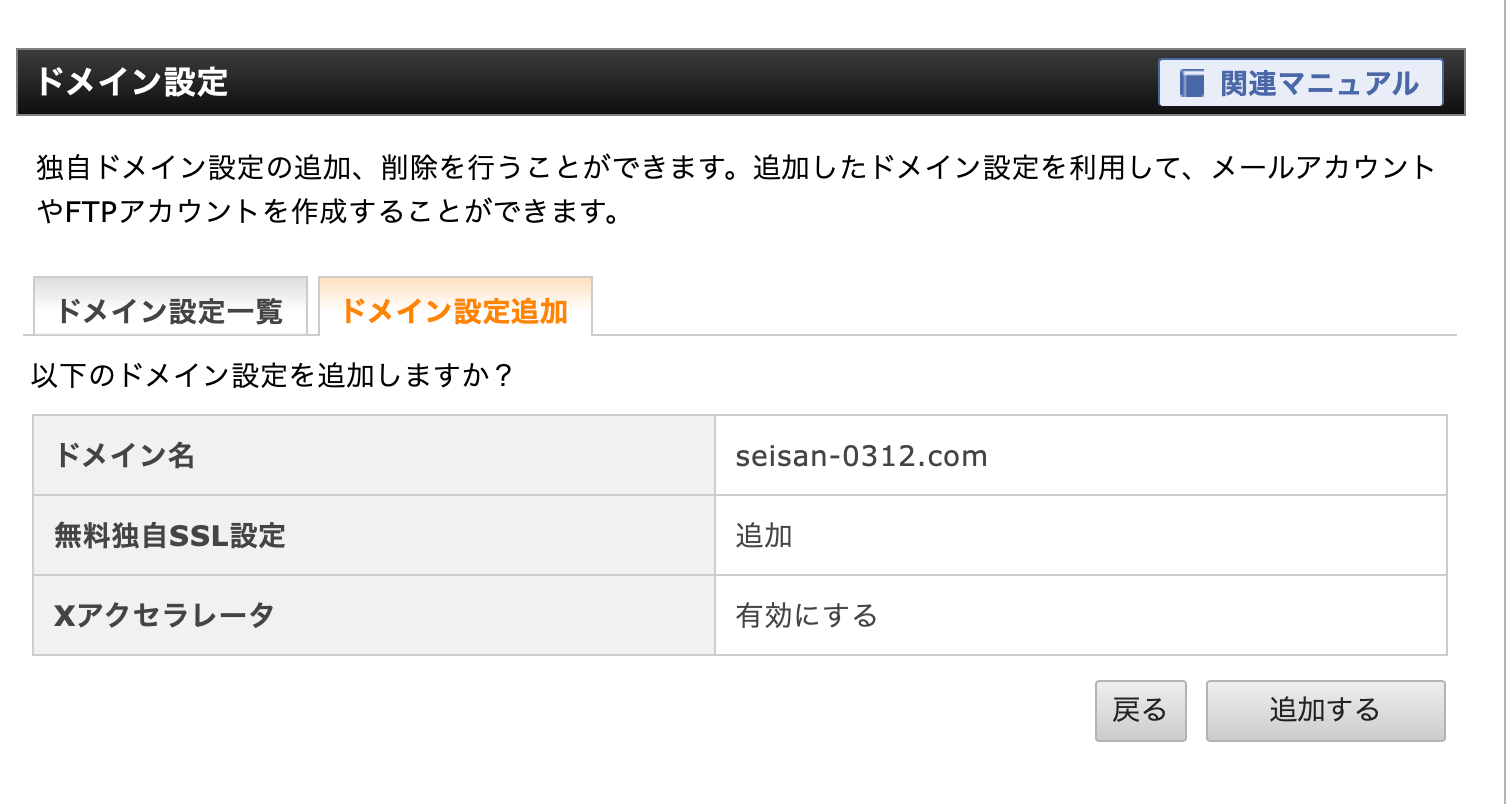
7)ドメイン設定の追加を完了しました
と出たら完了です。
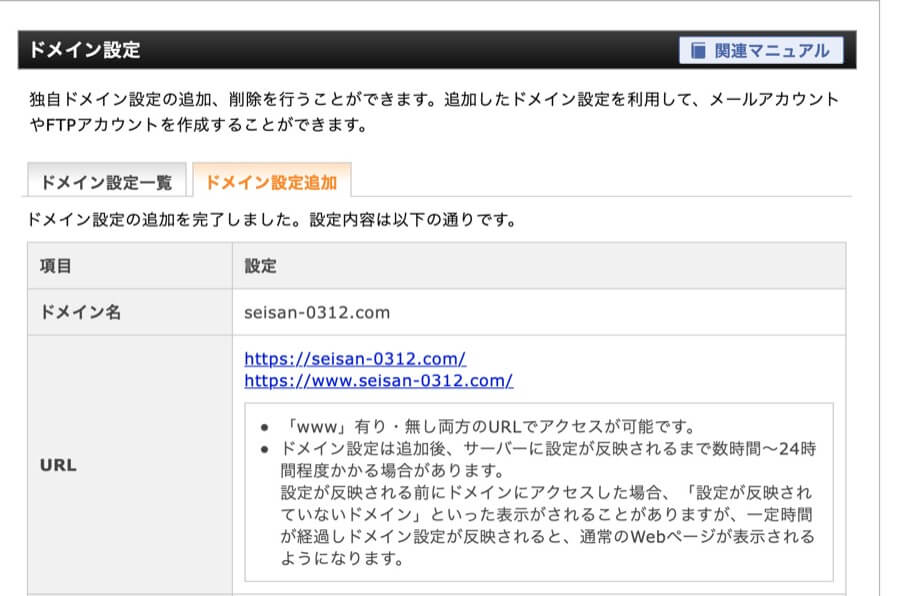
お疲れ様でした!
ネームサーバーの設定は、
「ドメインとサーバーを紐付けする」という意味合いの作業になります。
多くの方は1度しか行わない作業になりますが、
稼げるようになってきて、2つ、3つとブログを作る時には
ぜひ、参考にしていただけたらと思います。
次回はWordPressのインストールについてお届けする予定です。



コメント