サーチコンソールと言うと、
初心者の方には敷居が高く感じられてしまうかもしれませんが、
初心者の場合でも以下のようなメリットがあるんです。
-
・トラブルを未然に防ぐことが可能
・テコ入れすれば上位表示できるキーワードを教えてくれる
サーチコンソールでは健全な運営をしていない可能性のあるブログに対して警告をしてくれることがあります。
この警告内容の原因を見つけて改善することでトラブルを未然に防ぐことが可能です。
そして1番のメリットは「テコ入れすれば上位表示できるキーワードを教えてくれる」ということ。
ただ、サーチコンソールにブログを登録しているだけで、「このキーワードで上がりそうだよ!」というのがわかってしまうので、とても対策しやすくなりますよ^^
ということでメリットの大きいサーチコンソールの設定(導入)方法についてご紹介したいと思います。
Contents
【初心者用】2021年のサーチコンソール設定
1)Googleで「サーチコンソール」と検索します。
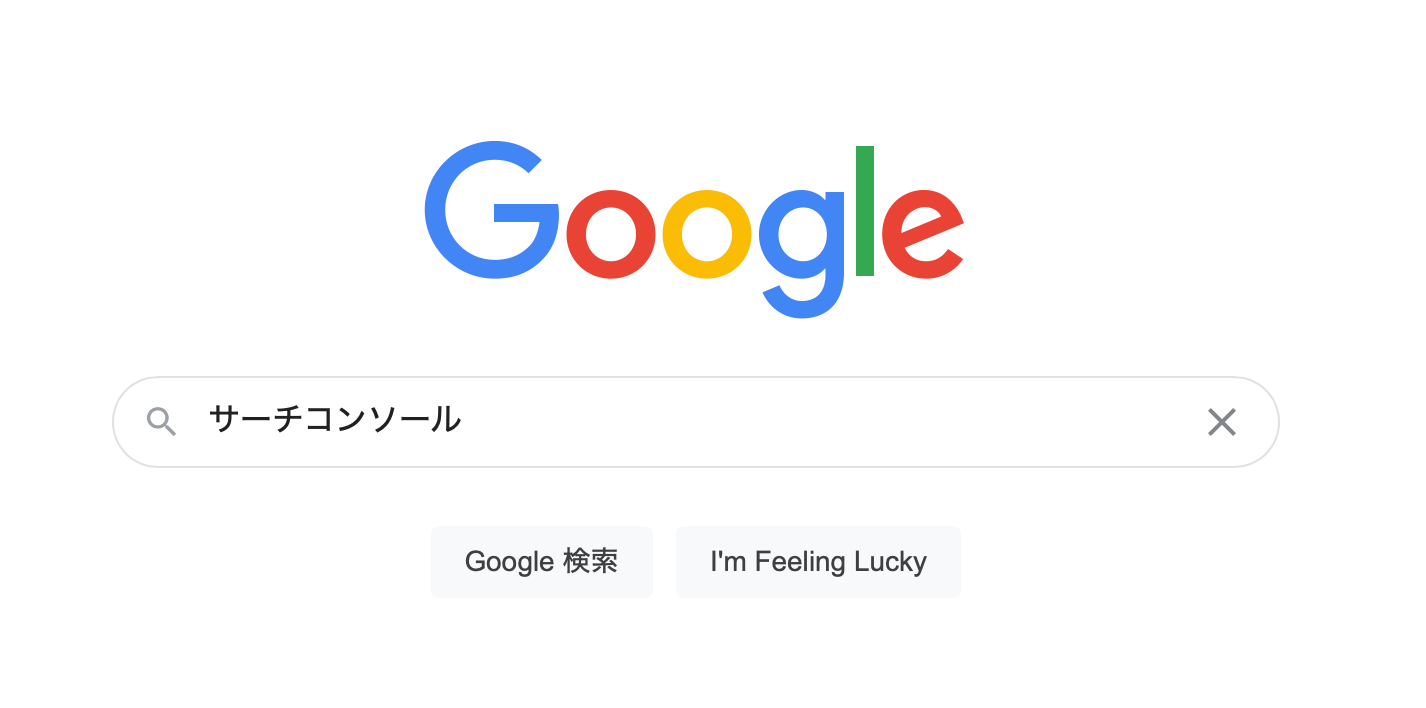
2)1番上の公式サイトをクリックします。
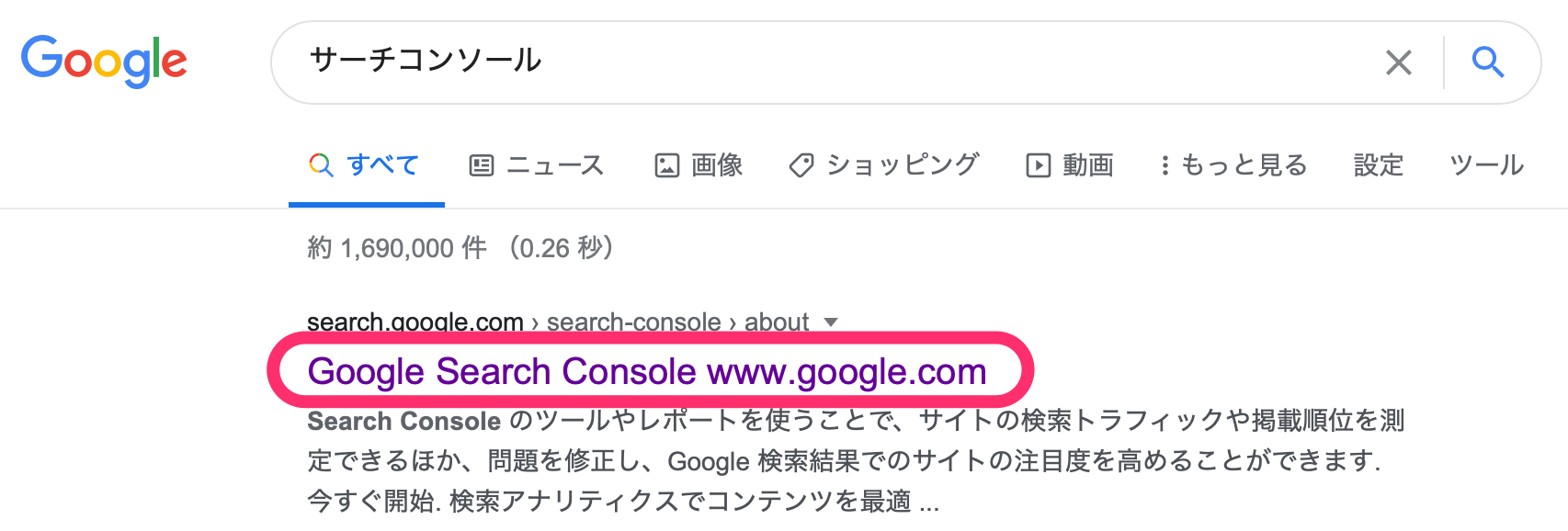
3)「今すぐ開始」をクリックします。
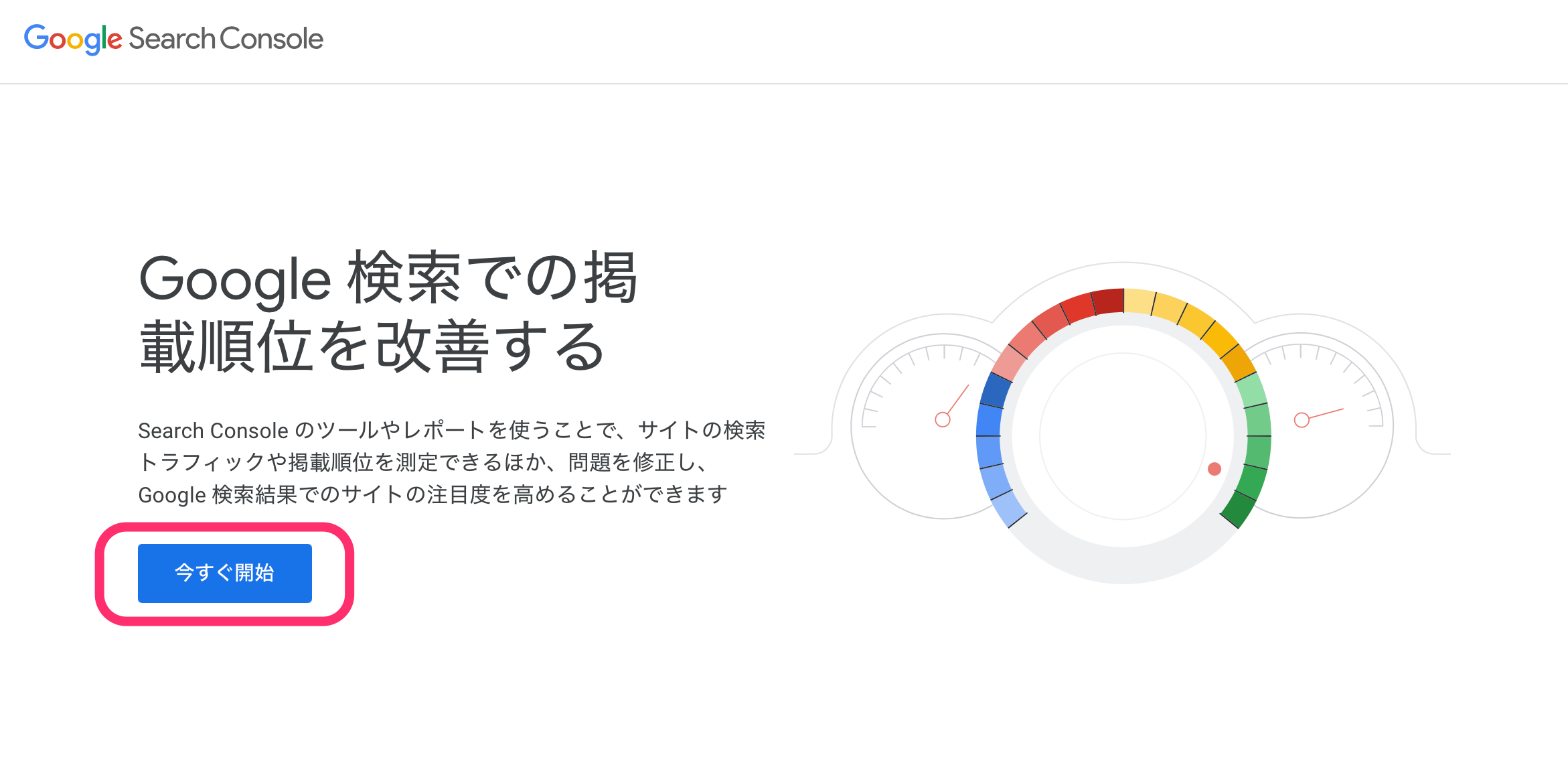
4)ダウンドロップをクリックします。
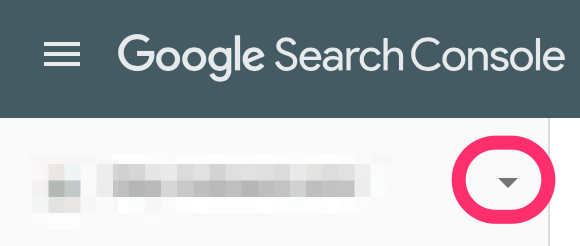
5)プロパティを追加をクリックします。

6)「URLプレフィックス」にあなたのURLを入力したら、その下の「続行」をクリックします。
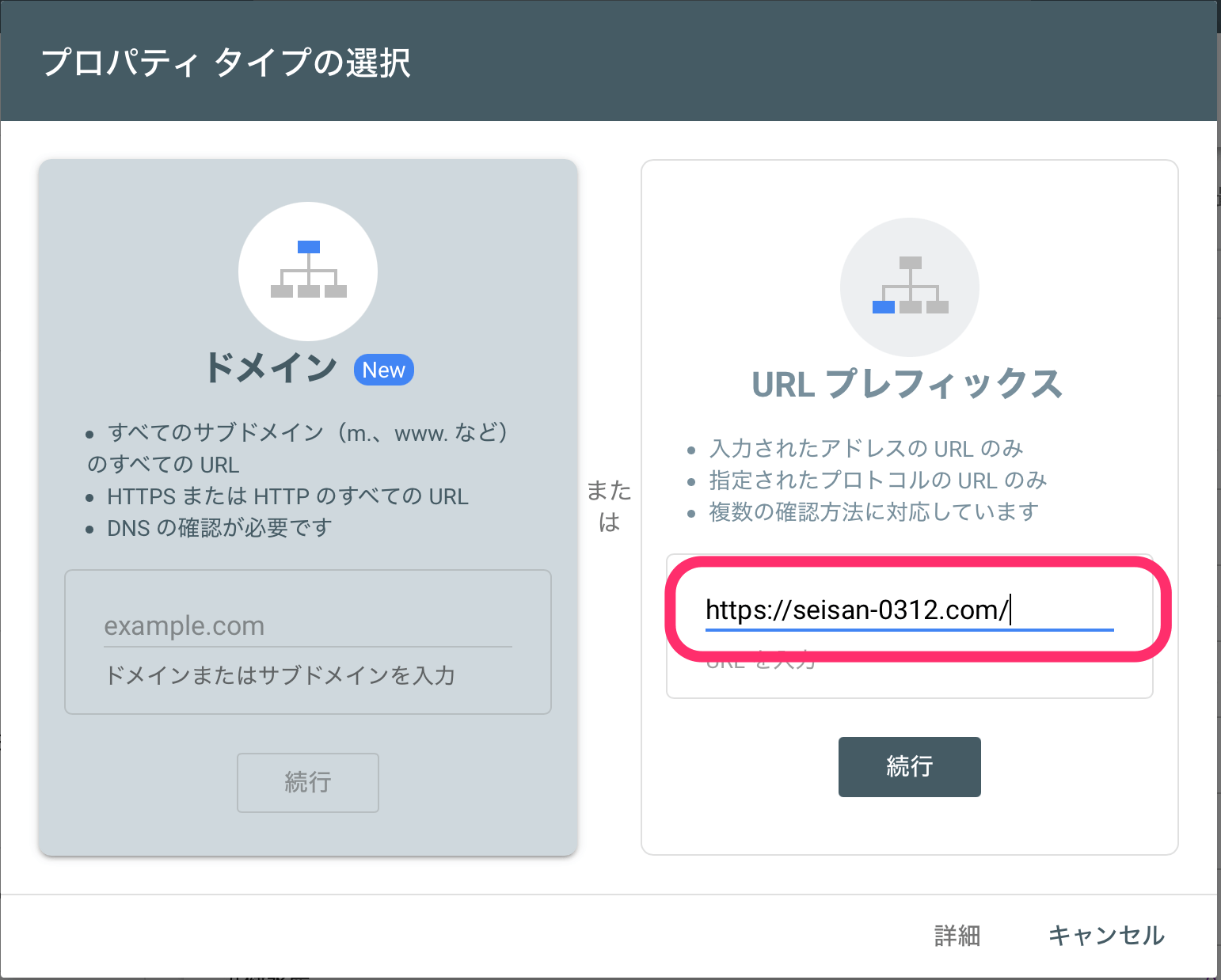
7)下にある「その他の確認方法」までスクロールします。
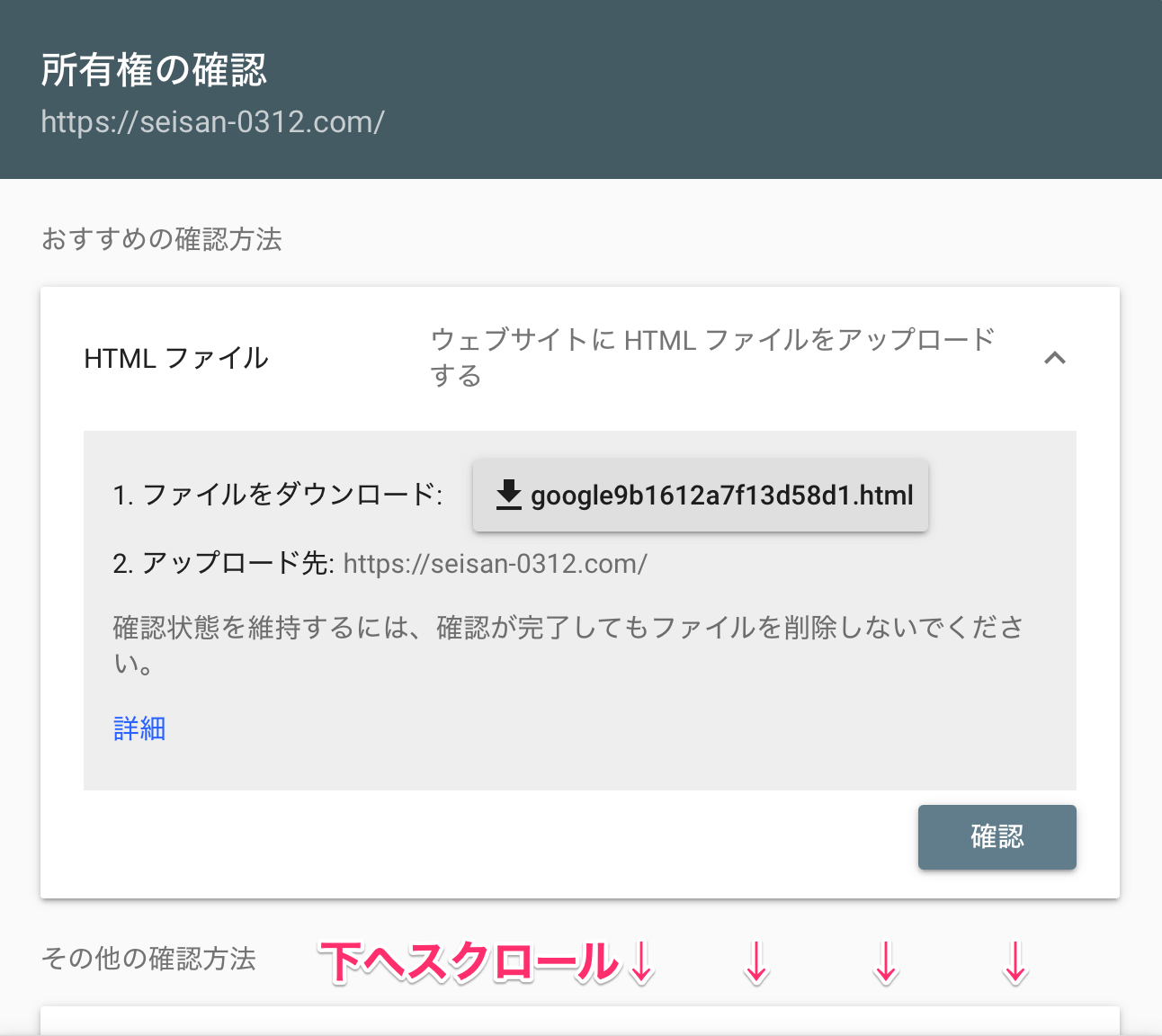
8)HTMLタグのダウンドロップをクリックし、
メタタグをコピーします。
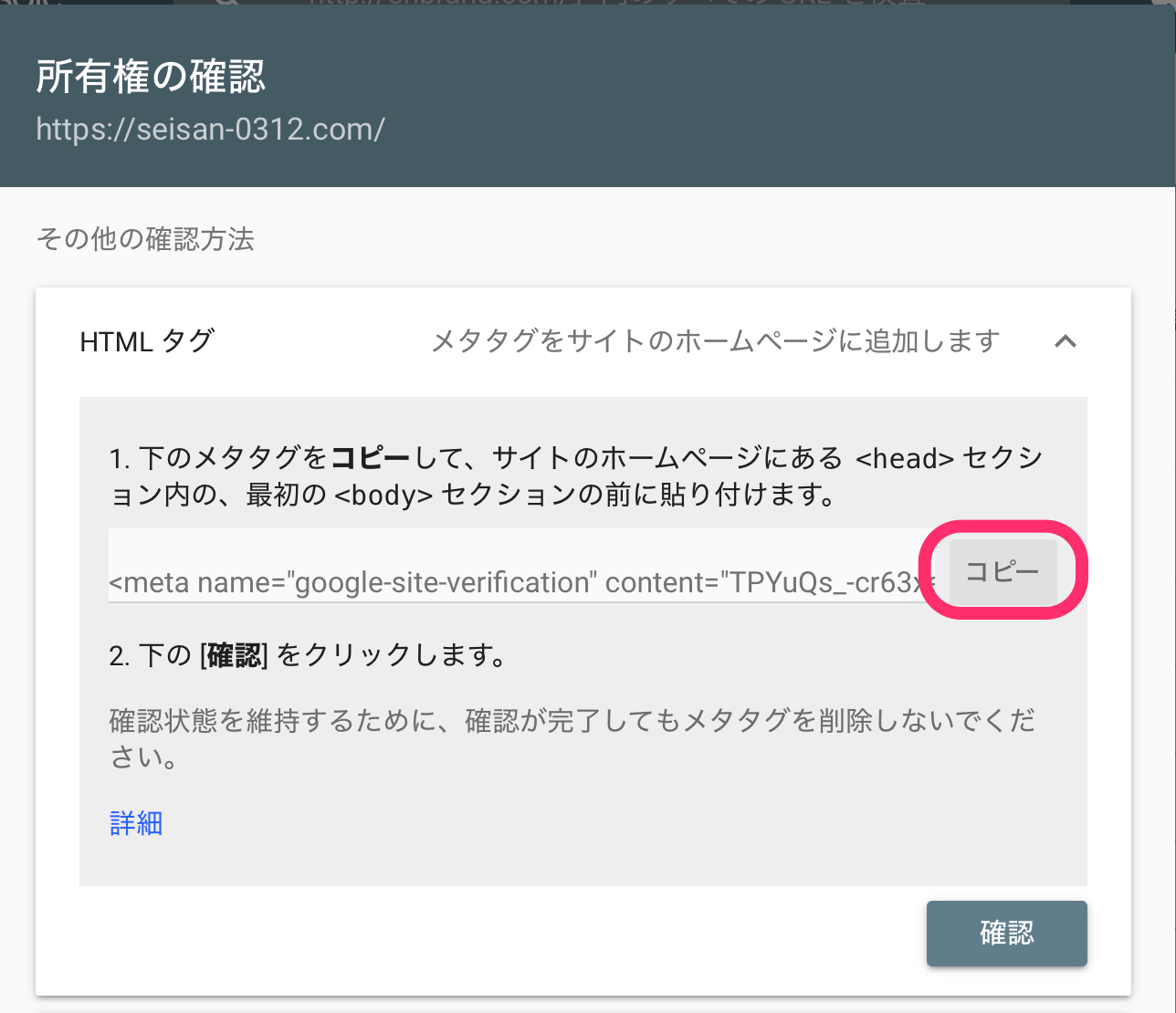
9)サーチコンソールの画面は閉じずに、WordPressの設定画面にアクセスしてください。
サーチコンソールの導入方法
ここでは、
-
・All in one SEOを使わない場合
・All in one SEOを使う場合
の2つの導入方法についてご紹介します。
All in one SEOを使わない場合
使用テーマによってはAll in one SEOを使わなくても、サーチコンソールの設定ができる場合があります。
たとえばCocoonというWordPressテーマは無料で使用できるのですが、サーチコンソールの設定もできるのでおすすめです。
Cocoonの場合はこちらをご覧ください。
Cocoon公式サイト
All in one SEOを使う場合にはこの下へお進みください。
All in one SEOを使った導入方法
1)ダッシュボード>All in One SEO>一般設定
をクリックします。
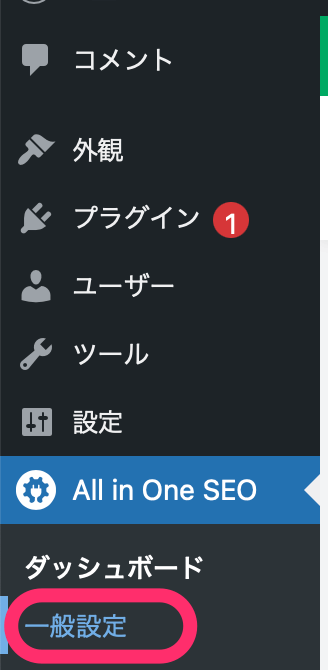
2)ウェブマスターツールのタブをクリックし、
Google検査コンソールをクリックします。
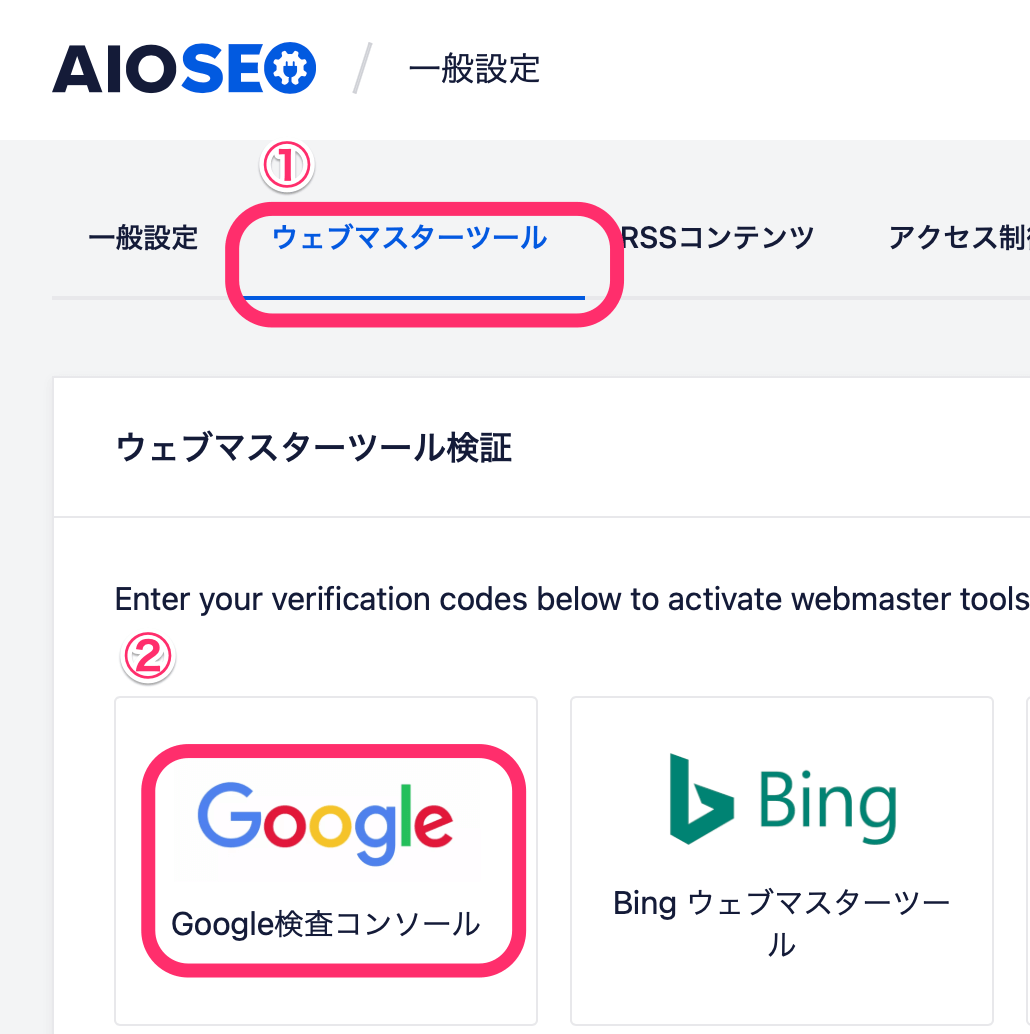
3)先ほどサーチコンソールでコピーしたタグを
Google検証コードというところに貼り付けます。
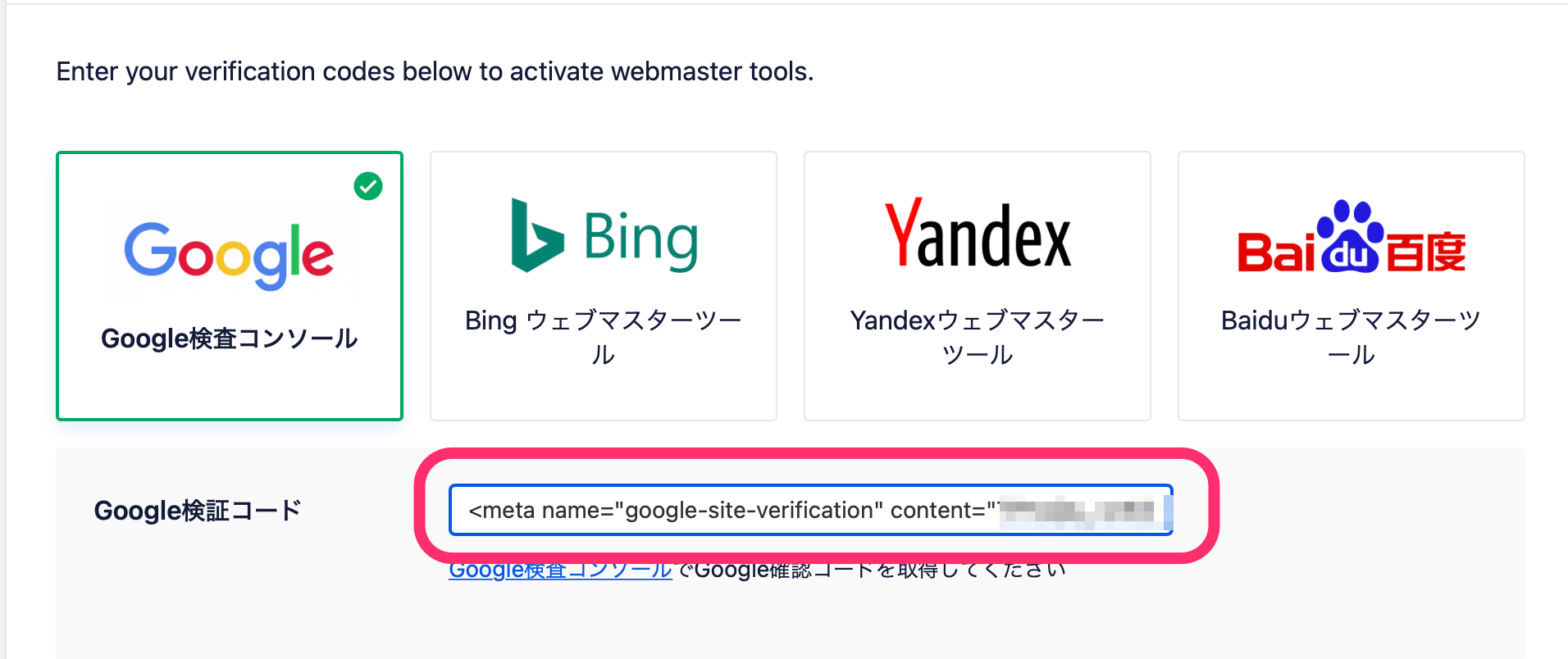
4)下へスクロールして「変更を保存」をクリックします。
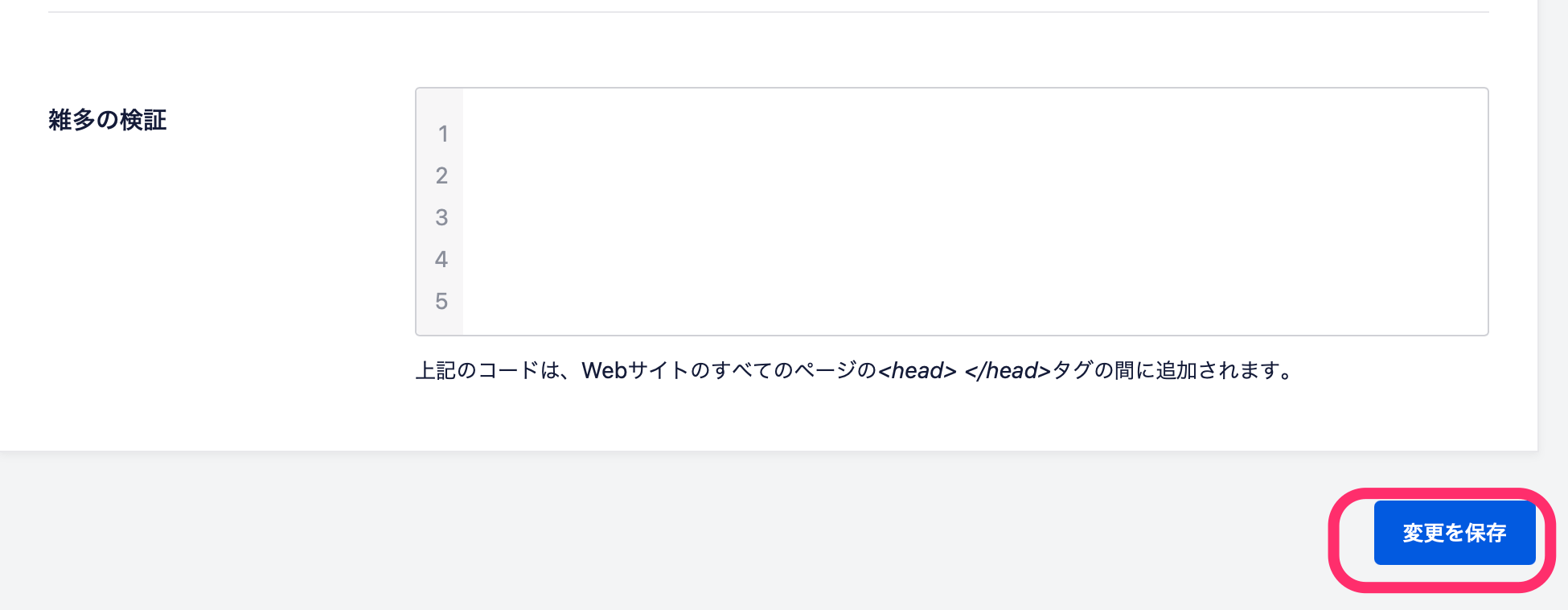
5)サーチコンソールへ戻って「確認」をクリックします。
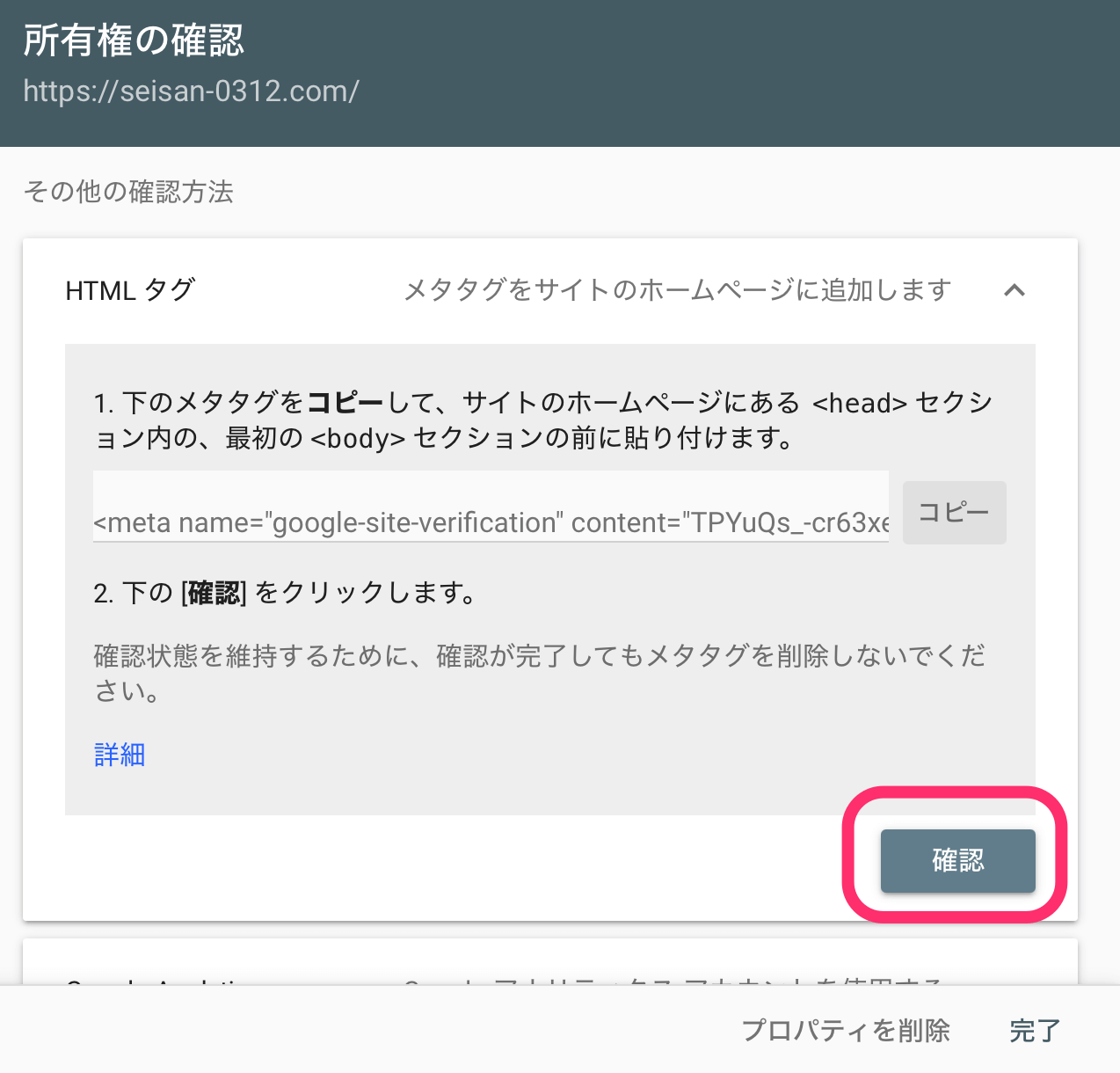
6)「所有権を証明しました」
と出たら完了です。
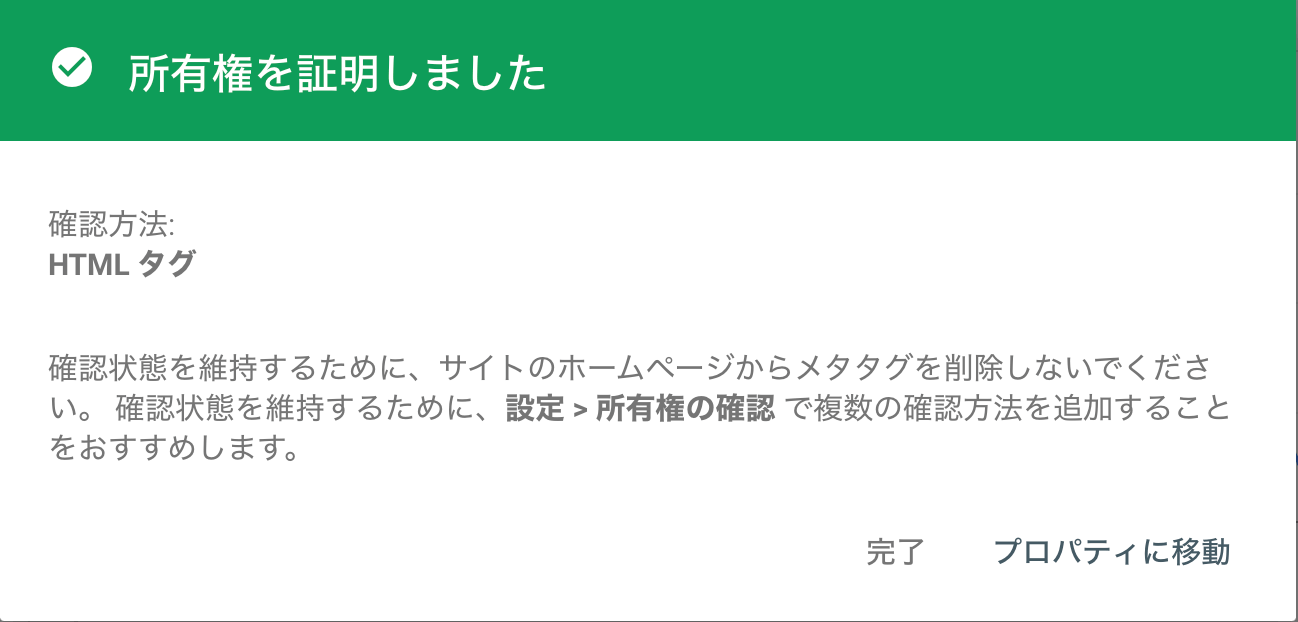
サーチコンソールの設定、お疲れ様でした!
サーチコンソールは簡単に導入ができる上に、
本当に奥が深く、ブログ改善についてたくさんのヒントが得られます。
コンスタントにアクセスして、ブログ改善にお役立てくださいね^^



コメント